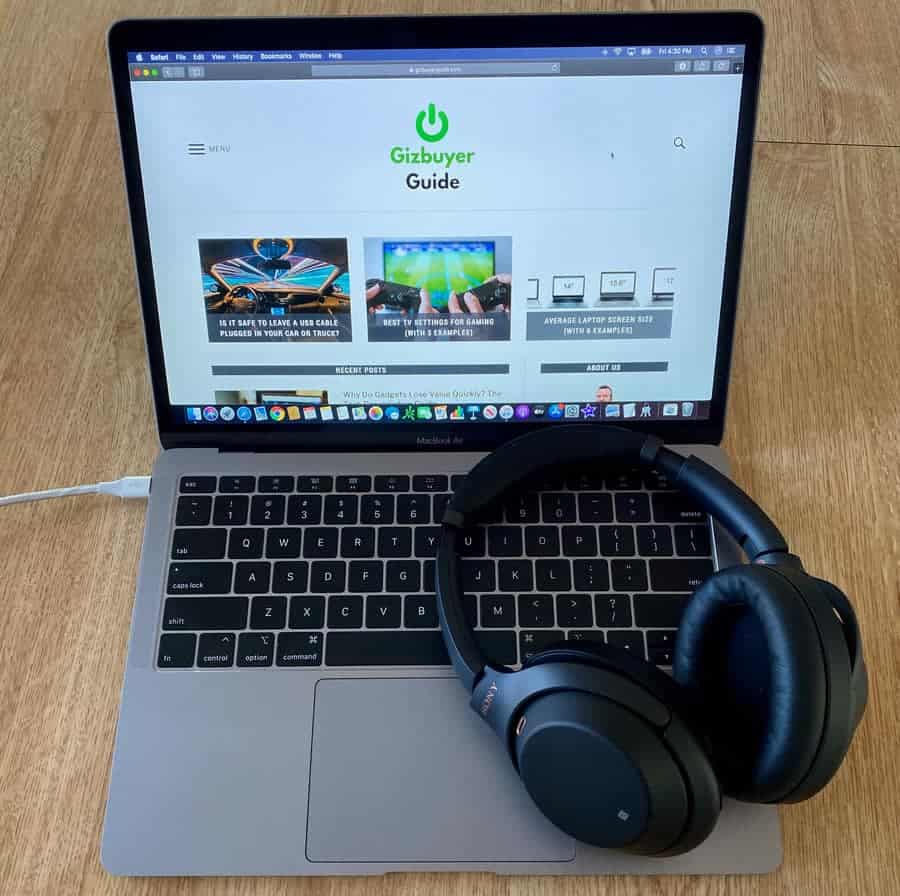
After enjoying my new(ish) pair of Sony Wh-1000XM3 headphones for a little over three months now (which I purchased for a very solid price on Amazon), I’ve had quite a bit of time to listen and connect them to several devices around my house: including through my iPhone and Mac with OS Catalina.
Especially when these Sony wireless headphones are fresh out of the box, connecting them to a smartphone or laptop operating system should be pretty straightforward.
However, it’s not that uncommon to run into some electronic issues such as hearing static noise, intermittent disconnecting, or difficulty connecting the headphones to a device, like a Mac, at all.
If you’re finding that last setback to be the case, there’s certainly some things you can do to make sure that your Sony Wh-1000XM3 headphones will pair seamlessly to your Mac (including the latest Catalina operating system)
Follow the step-by-step guide below on how to fix and connect Sony Wh-1000XM3 headphones to Mac:
Make Sure Your Mac and Bluetooth Are Powered On
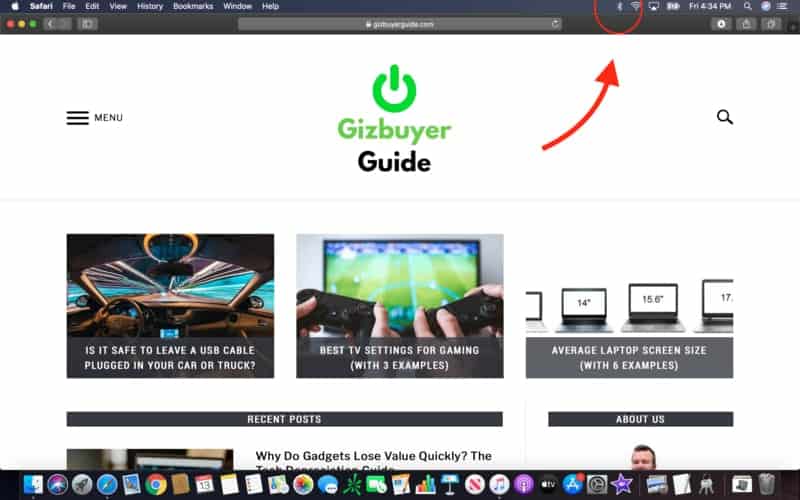
Before even turning on your Sony Wh-1000XM3 headphones, you want to make sure that your Mac desktop or laptop that’s running Catalina is fully booted up with the bluetooth also powered on.
This will allow the bluetooth module built inside your Mac a chance to send and receive its wireless signal, which is necessary to connect and pair with Sony wireless headphones.
You can tell if your bluetooth on Mac Catalina is powered on and enabled by looking up at the top right corner of the screen along the menu bar.
The bluetooth symbol signifies if it is enabled or not based on whether it appears lit or dim: lit means it is enabled, dim means the feature is disabled and powered off.
Important Note: make sure that your Mac’s bluetooth isn’t currently paired to any other device (three dotted lines between the “lit B” indicates it is paired to something)
Now that your Mac’s bluetooth is powered on, enabled, and not connected to any other wireless devices (clear lit “B” symbol showing), it’s time to move on to connecting the Sony Wh-1000XM3’s to the Mac.
Power On The Sony Wh-1000XM3 Headphones
Another important step we want to take before connecting the 1000XM3s to the Mac is to make sure that the headphones (similar to the first step above) currently are not connected and paired to any other devices.
If this is your first time powering on the Sony Wh-1000XM3 headphones, this should not be an issue since there hasn’t been a bluetooth connection made quite yet.
But if you’ve paired your Sony’s to another device in the past, it’s worth checking at this point that it currently is not still paired to that device before trying the new connection with the Mac.
Check for previous connections by powering on your Sony headphones and listening for an audible tone saying if there is “bluetooth connected“.
If you do not hear this tone during powering on, there is no present connection between the headphones and any other device and there should be no interruption when proceeding to connect them to your Mac.
If you do hear the “bluetooth connected” phrase through your headphones, determine which device it is connected to and either disconnect or forget that connection with the device.
This can be done by turning off the device’s bluetooth through its settings (such as a smartphone) or forgetting the Sony wireless headphones through the menus.
Once your Sony Wh-1000XM3s are clear of any prior bluetooth connections, it’s time to initiate pairing between your headphones and your Mac.
Press and Hold The Power Button On the 1000XM3 To Initiate Pairing Mode

With the bluetooth powered and enabled on your Mac (lit “B” along the top right menu bar with no dots), pair your Sony 1000s by pressing and holding the power button on the headphones until you hear the audible phrase “bluetooth pairing”.
You should be also able to tell that the headphones have entered pairing mode by watching the blue indicator light flash much quicker than usual.
Note: The blue indicator light on the Sony’s will continue to flash quickly until a successful pair has been made with a bluetooth device.
With the headphones still in pairing mode, it’s time to open the bluetooth preferences menu on your Mac so that it can discover your 1000XM3s.
On Mac: Open Bluetooth Preferences and Look For Sony-1000XM3 Under “Devices”
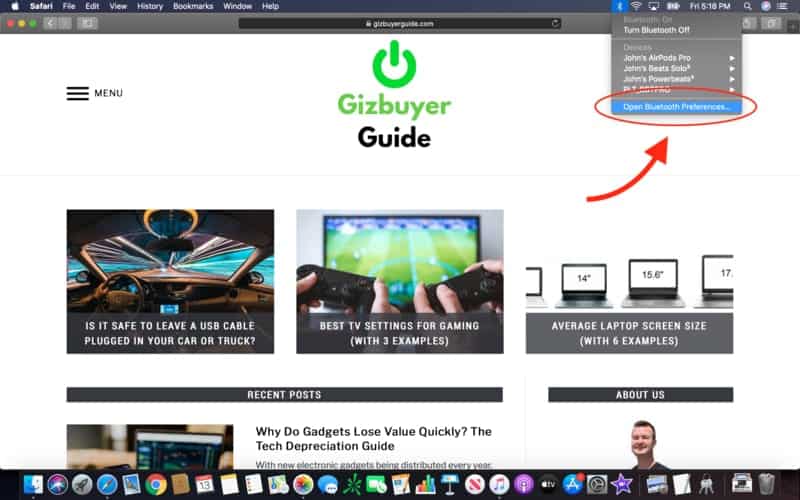
In order for your Mac to discover and successfully pair with any bluetooth device for the first time, it needs to be found through the bluetooth preferences menu.
You can find this menu by clicking on the lit bluetooth “B” symbol along the top right menu bar on your Mac.
Then, click on the option “Open Bluetooth Preferences…” (found as the last item on the dropdown menu.
Clicking on this option will open a pop up menu that shows a list of all of your previously connected devices that have been paired to your Mac already.
Once in this preferences menu, look along the list for a new bluetooth device to pop up titled “WH-1000XM3” with either a speaker symbol or headphone symbol pictured next to its title.
Patience Here: it may take at least a few seconds for your Mac to discover your Sony headphones before they pop up as an option you can pair your computer to. So if you don’t see them appear right away in this menu, there’s no need to worry!
Click “Connect” Next To the WH-1000XM3 Option And Listen For Confirmation
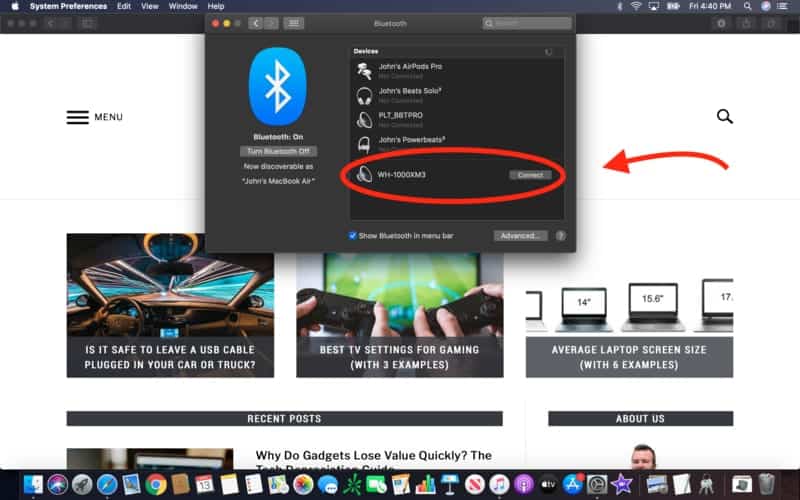
Lastly, click on the connect button that’s right next to the WH-1000XM3 option in the list.
Once a successful bluetooth pairing has been made between your Sony’s and the Mac, you should hear the audible phrase “bluetooth connected” through your headphones to confirm that the connection is complete.
Another important indicator of a successful and seamless pair between your 1000XM3s and your Mac is to look in two more places for confirmation:
- Look again at the bluetooth “B” symbol along the top right menu of your Mac. If the symbol now shows a dim shade with three dots lit through the middle, this is one sign of confirmation that a connection has been made.
- The second place to look is at the headphones themselves: If the blue indicator light is flashing much slower than during its pairing mode, this is the second confirmation that they are successfully connected to your Mac.
There is also one more thing you should do to verify that the bluetooth pair between your Sony XM3s and your Mac are, indeed, seamless.
Test and Confirm Pairing Connection By Listening to Audio from your Mac as the Source
Finally, start listening to some audio from your Mac while putting on your Sony’s.
There are a few things that you want to listen to at this point to audibly confirm that the headphones and Mac have paired successfully.
With your favorite song, Youtube video, Netflix show playing, etc., listen if the audio is playing through both the left and right ear cups.
Next, continue playing audio and hear if there is any static, crackling, or popping noises that are not native to what you’re listening to on the Mac audio source.
Third, keep your headphones paired to your Mac desktop or laptop for at least a few minutes and determine if the connection is still established, rather than an intermittent disconnect/connect/disconnect behavior between the two devices.
If the audio is only playing through one of the ear cups or is showing signs of crackling, static, or popping, there are a number of steps you can try to fix the issue:
- Make sure you while wearing the Sony 1000-XM3 headphones you are within 30 feet of the Mac that they’re paired to. If you are too far away, unpair and re-pair your headphones to Mac to reestablish a clear bluetooth connection
- Avoid having objects or interfering wireless electronics between your headphones and the Mac. This one’s a little tougher to pinpoint since we have wireless electronics everywhere around us, but each nearby device that emits a signal can interfere with the clarity of pair between your Sony’s and your Mac.
- What’s the battery percentage of your Mac and Sony headphones? For a bluetooth signal to operate at its peak performance, there needs to be enough battery juice left in each device so that it can send and receive signal with full power. Any compromise to the energy of bluetooth signal can hamper audio quality and reduce connection strength. Make sure they are both charged sufficiently before use.
- Forget… then Reconnect: If you tried the above steps and are still getting interruptions in your connection or audio quality, it’s time to forget and reconnect your devices from each other.
- Do this by simply opening up the “Open Bluetooth Preferences…” Mac menu again and clicking on the “x” next to the WH-1000XM3 device name in the list. Then, reconnect your headphones by pressing and holding the power button and clicking “connect” once you see its name on the menu again.
Recommended Products That Helped me Research and Write This Article:
- Sony WH-1000XM3 Noise Cancelling Wireless Headphones (Find its latest price on Amazon here): Extremely comfortable, total noise deflecting cancellation, and up to a whopping 30 hours of battery life, these headphones have become my favorite airline and road trip travel companion. An absolute treat for audiophiles: you can completely customize its tone ranging through bass, mids, and treble all using the included iOS and Android equalizer settings in the app!
- New Apple MacBook Air (Read more about it on Amazon): This laptop is great for carrying around everywhere with plenty of battery life that I rarely worry about keeping it on a charger. Also, it’s plenty powerful enough under the hood to handle multiple spreadsheets, music, and even video editing duties.
