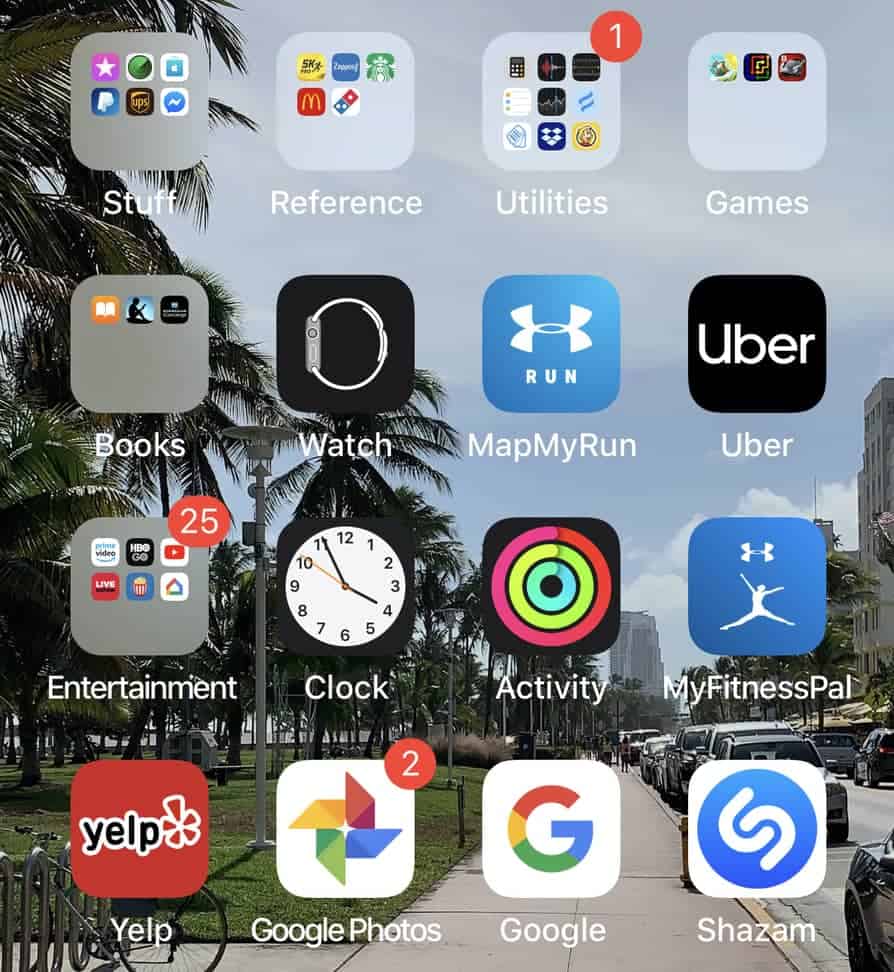
I just had to swipe over six home pages on my iPhone to get to this app that I just downloaded, which drove me nuts and gave my thumb a good workout. This made me realize that I have to get back into grouping my apps again with folders.
So how do you make folders on the iPhone iOS? Here are the steps to making folders on your iPhone:
- Tap and Hold on Any App
- Wait Until Apps Shake on Screen
- Tap and Move App On Top Of Another App
- Release and Name the New Folder
- Tap Anywhere Outside the Folder and Hit Done When Finished
Creating folders can be a great way to organize apps that are similar and reduce clutter on the home screen. Below I’ll go in to more step-by-step detail on how to create folders as well as three productivity boosting ways to organize apps within them.
How to Make Folders on iPhone iOS
- Tap and hold on any app: Here you want to find any app on your home screen that you want to put in a folder and tap and hold it
- Wait until apps shake on screen: As you are holding the app you want to wait until all the apps are shaking on the home screen. This is the feature that allows you to move and rearrange apps throughout the screens
- Tap and move app on top of another app: Once the apps are shaking you want to hold and move that same app on top of another app that you wish to gather in the same folder. By moving one app on top of another, Apple’s iOS will automatically recognize that a new folder is being created.
- Release and name the new folder: As soon as the app is released on top of the other app you will see both apps inside of a box. This is the new folder! Here you will also have the opportunity to tap the name up top and change it to any desired name label.
- Tap anywhere outside the folder and hit done when finished: If the apps in the folder are still shaking, simply tap anywhere outside the box and hit done, found on the top right of the home screen, to complete creating the new folder.
Why Folders Exist and What They Are Good For
You may be wondering why folders even started and what the benefits of using them are.
When the iPhone first came out there were only a few apps that were native to its original first versions of iOS like the flashlight, clock, and weather (and remember that cool lightsaber sound app?).
Also the original iPhone did not have that much memory inside of it, topping out at only 16GB as highlighted in this wikipedia article.
So even as more developers started to jump on board with adding new apps to the ever growing app store, the original iPhone couldn’t hold that many apps on its single home screen, especially when considering photos, videos, and music all in one.
But as iPhone technology advanced so did its storage capabilities and its ability to hold hundreds of apps on its multiple home screens.
This led to iPhone users having to swipe through several screens just to get to a certain app, which was more time consuming and visually confusing than prior years. This led to Apple launching the Folders feature with iOS 4.
And what a gift that feature launch was: Now instead of hunting through multiple pages to find an app that is sized the same square shape as the others, users can now cluster apps into folders so that they take up much less real estate.
The great thing about folders is that it drastically reduces clutter on the home screen and can make apps used often much easier to find.
5 Ways to Organize Apps to Boost Productivity
Creating folders is a great way to reduce home screen clutter on the iPhone and cluster apps together.
But no two apps are made alike, and therefore, in some cases would not make sense to have placed together in the same folder.
I mean, I guess random apps can be placed into folders, but that would make finding apps that much harder. So here are 5 simple ways to organize apps that will be sure to boost productivity in iOS:
1. Organize Apps Based on Frequency of Use
Do you find yourself having hundreds of apps on your iPhone home screen just to end up only using a handful daily? If so, this top tip is for you.
On a separate sheet of paper or in the Notes app, make a list of the apps that you are using every day. So as soon as you find yourself launching an app be sure to note it and determine whether or not it is an app that is used daily, once a week, or once every great while.
You can even make separate columns in your list that categorize apps based on frequency of use.
Then, create the first folder and put all of the apps used most often into it and name it with the appropriate label such as “Daily Apps”.
After the first folder is done move down the line and create each successive folder with apps that are used less and less often until your home screen is organized.
2. When Social Media Apps Go Rogue, Put Them in a Folder!
With so many social media apps out there, it is easy to bounce around from one to the other and catch up on the latest stuff. But how easy are they all to find on the home screen?
If it has become a tremendous challenge and a waste of time to hunt down each social media app, then this one’s for you.
Simply make a new folder and label it “Social Media”. Then, and for the last time, find all of the scattered social media apps and place them into one folder.
So next time you get the itch to blast through the news feeds in one fell swoop, this folder will make running through the social media apps so much easier.
3. Games, Games, Games
Hop on to the iOS app store and there is no doubt that there is a blinding amount of games that exist in those menus, and new ones that are being launched every single day.
So it’s easy to find ourselves at work, at school, in the middle of a meeting and jumping on a convenient and easily swipey or tappy iPhone game to pass the time away (check out Hill Climb and Tiny Wings, they’re my favorites).
But it’s probably best to stay focused without the distraction of all of them on the home screen… or we want to play them all through in one round…
Create a new folder on your home screen with your favorite game and label it “Games”. Then find every game app on your home screen (if it’s for fighting distraction) or just the favorite titles and move them into the new folder.
4. Keeping Track of Personal and Business Finances
The average person has 3 or more credit cards, and along with that are the multiple personal and business bank accounts, stock brokerage accounts, etc.
Each of these cards and accounts have apps that can be downloaded and accessed, which is handy, but can get quite scattered after a while.
So if you find yourself with a small migraine squinting to find all of these apps to stay on top of your finances, then putting them in a folder might be a great time saver.
Here we can create a new folder called “Money” or “Finance” and place all of the finance apps that are used most often into it.
As a bonus tip there can be multiple folder based on personal and business finances, banks and stocks, or credit and debit cards.
Experiment with these different finance folder ideas to find the best for your goals.
5. Calendar, Notes, Reminders, Alarm Clock
There are some apps that can be categorized based on scheduling and these four are definitely part of the bunch.
Scheduling usually involves a combination of looking at the calendar, checking the reminders, any notes from these events, and what time we need to wake up to start the day.
But sometimes it can be extremely early in the morning (before coffee) and need to find what’s next on the schedule. This poses some home screen swiping challenges.
So why not gather these native scheduling apps inside of a folder so that they can be used in succession.
Simply create a folder and label it “Productivity” or “Scheduling”, then find all of these apps that are used when you schedule your day. Then drop them in the folder.
