Do you ever feel like your iPhone has a mind of its own? The constant blinking and dinging of immediate notification deliveries at any given moment can create unnecessary distractions throughout our day. Thankfully, there’s a Scheduled Summary for notifications. With this feature, you can streamline the notification experience by receiving a summary of non-urgent notifications at any specific time of the day. In this guide, I provide step-by-step instructions on how to set it up and ways to customize it to suit your needs.

What Does Scheduled Summary Mean on iPhone?
Picture this: you’re in the middle of an important task, and suddenly, your iPhone buzzes with yet another notification.
It’s tempting to check it immediately, but that split-second interruption can throw off your concentration and derail your productivity. This is where Scheduled Summary comes to the rescue.
Scheduled Summary is a clever built-in iPhone feature that aims to declutter your notification experience. Instead of receiving notifications individually throughout the day, Scheduled Summary collects them and delivers them as a single, organized summary at specific times of your choosing.
It’s like having a personal assistant gathering all your notifications and presenting them to you when it’s most convenient! Read on to learn how to turn on scheduled summaries on your iPhone.
How to Turn On Scheduled Summary for iPhone Notifications
Now that we understand how Scheduled Summary can create a more tranquil experience for our iPhone notifications, here’s a step-by-step guide on how to turn it on:
- From the Home Screen, tap Settings
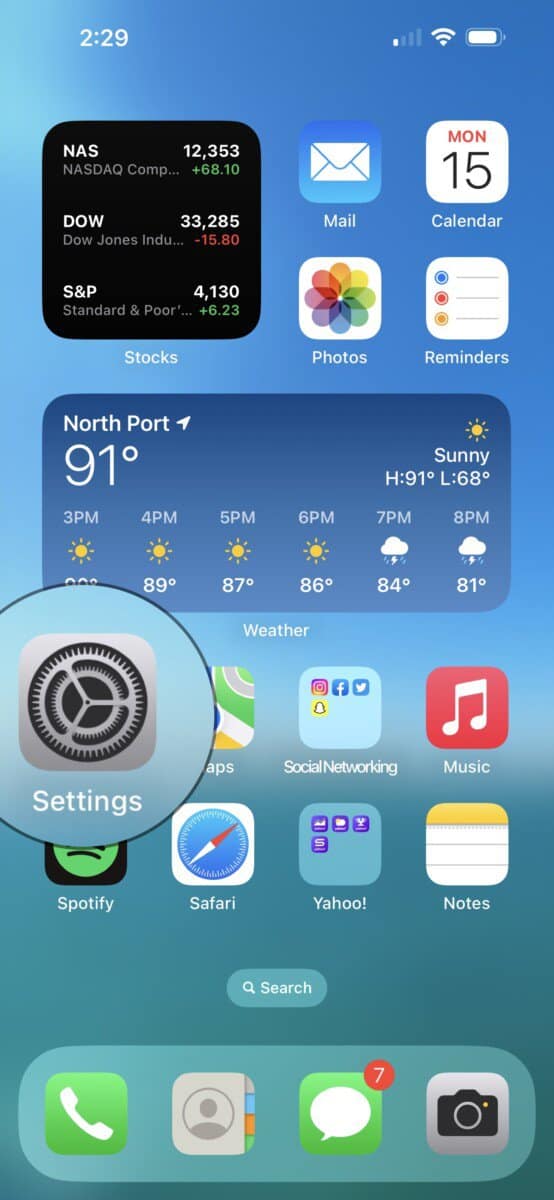
- Tap Notifications
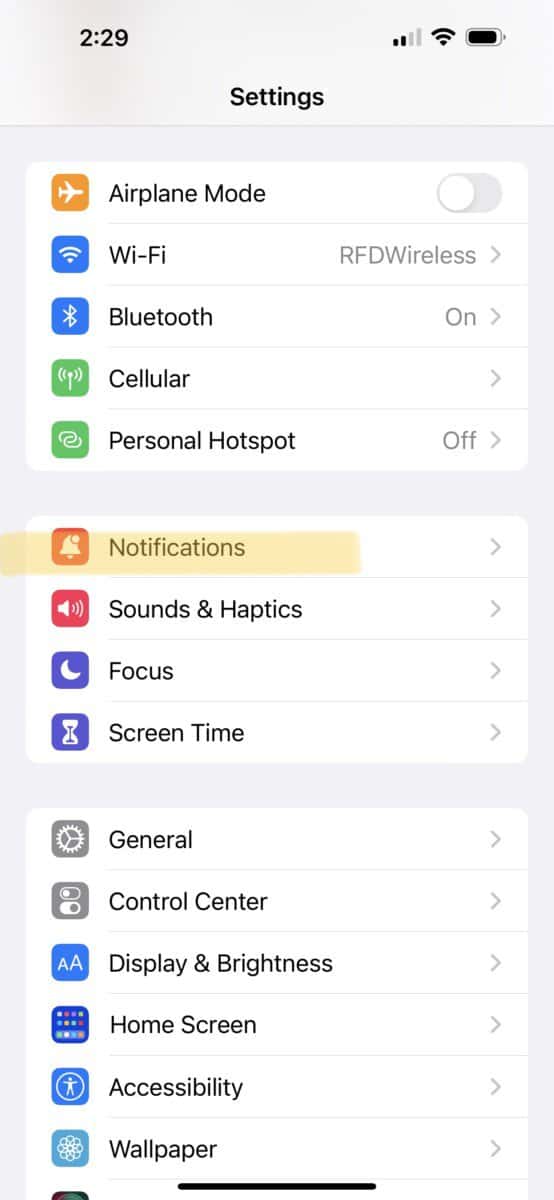
- Tap Scheduled Summary
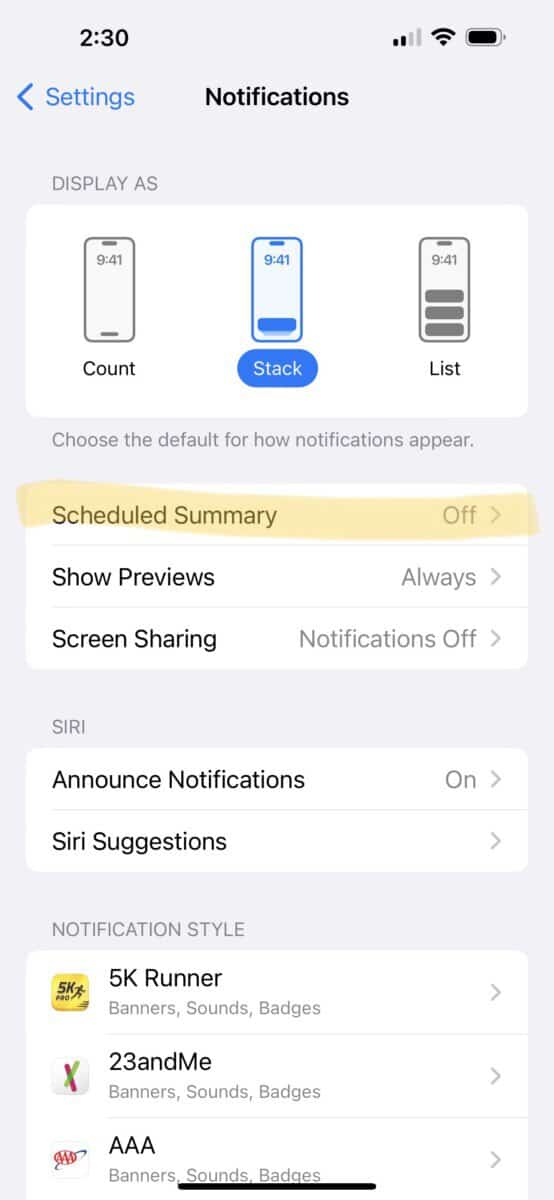
- Toggle the switch on next to Scheduled Summary
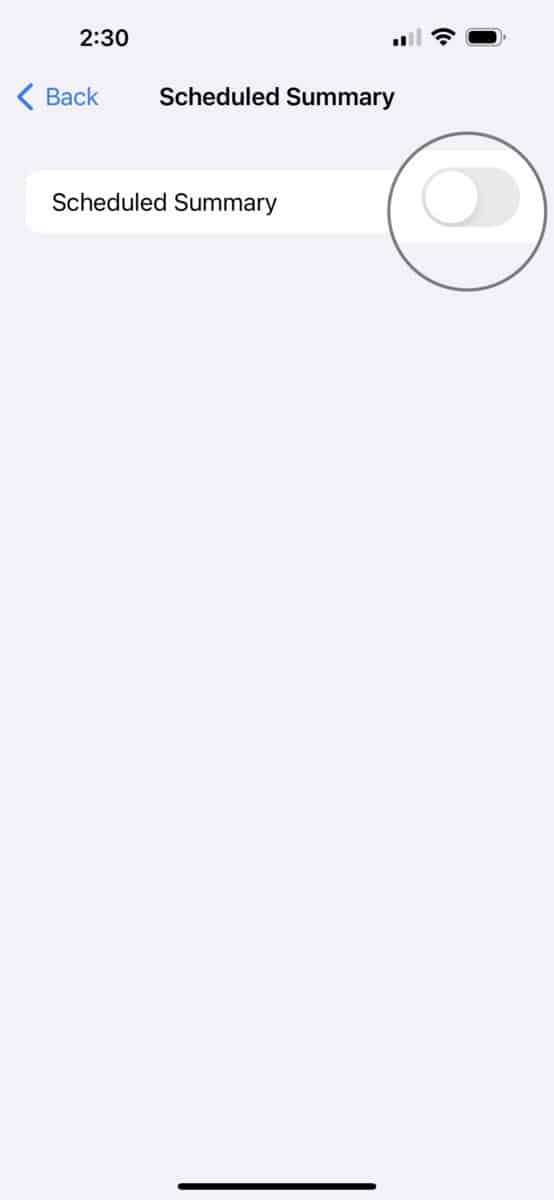
You’ve now enabled a summary of your non-urgent notifications to appear at specific times of the day instead of each being delivered immediately. Read on further to find out how to customize this feature by scheduling notification summary delivery times and adding apps manually into it.
Quick Note: You’ll still receive some more urgent notifications immediately, such as from messages and phone, and FaceTime calls, regardless of activating the Scheduled Summary feature
Hey! Did you know I recently published an article here on how to add and customize widgets on your iPhone? Be sure to give it a read and enjoy your new Home Screen productivity journey.
How to Schedule Summary Delivery Times on iPhone
Not only can you set your iPhone notifications to bundle into a tidy summary, but you can also schedule at what times you would like the notification summary to be delivered throughout the day. Here’s how:
- Tap Settings
- Tap Notifications
- Tap Scheduled Summary
Note: By default your iPhone schedules summaries to deliver once in the morning and once in the evening. You can have up to 12 scheduled deliveries. - Tap the Clock next to the 1st Summary, then Slide the hour, minute, and AM/PM dials to change delivery time. Tap outside the clock to confirm
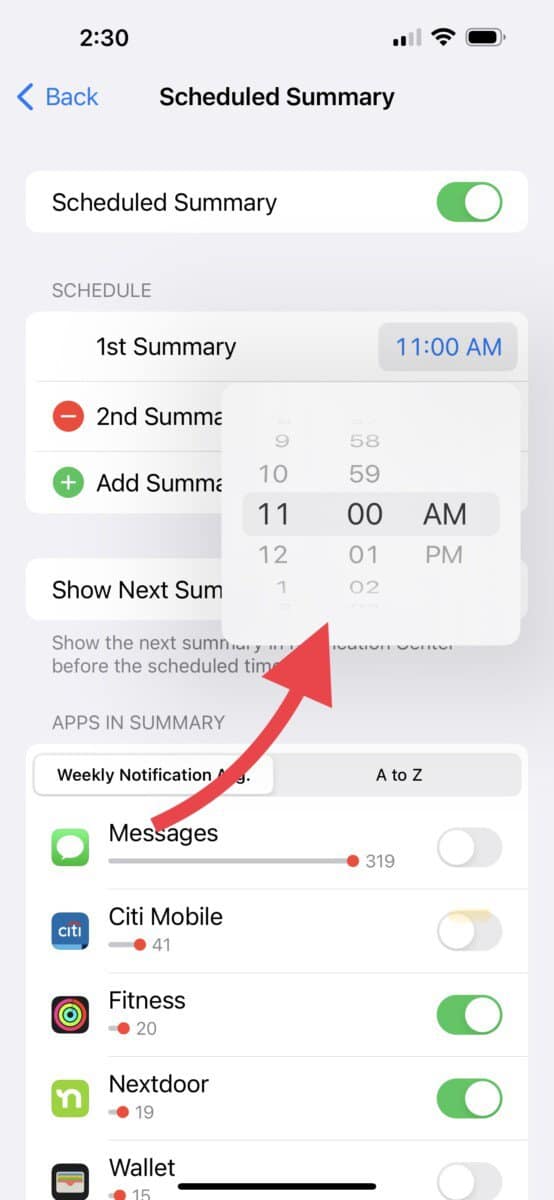
- Repeat the previous step next to the 2nd Summary to change the delivery time, or tap “–“, then tap Delete to remove the 2nd Summary and just have one scheduled notification summary.
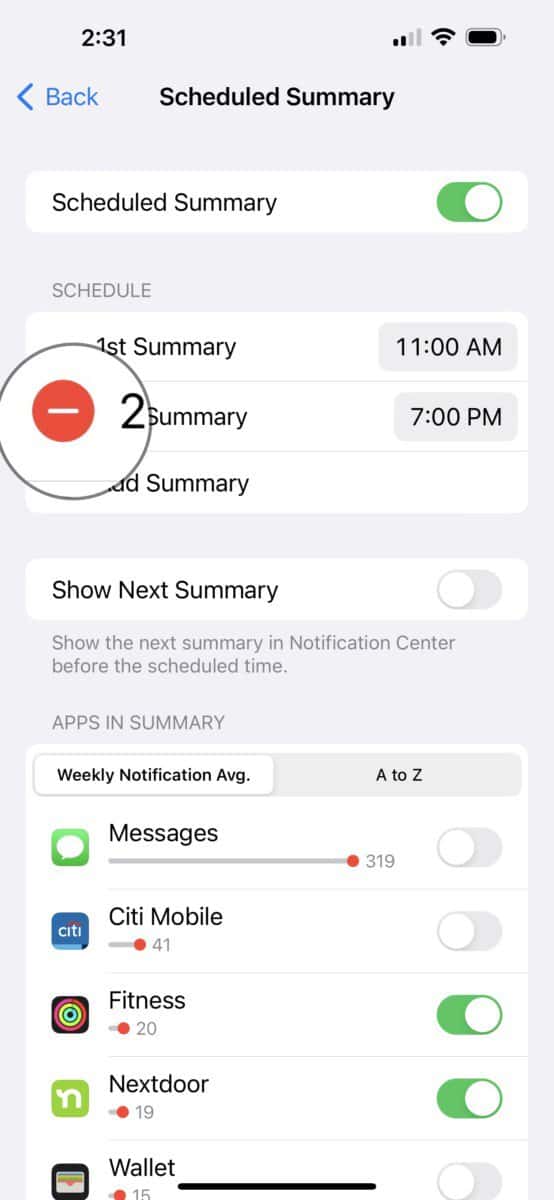
- To add more summaries, tap “+” next to Add Summary, then edit the delivery time by tapping and sliding the clock next to each added Summary.
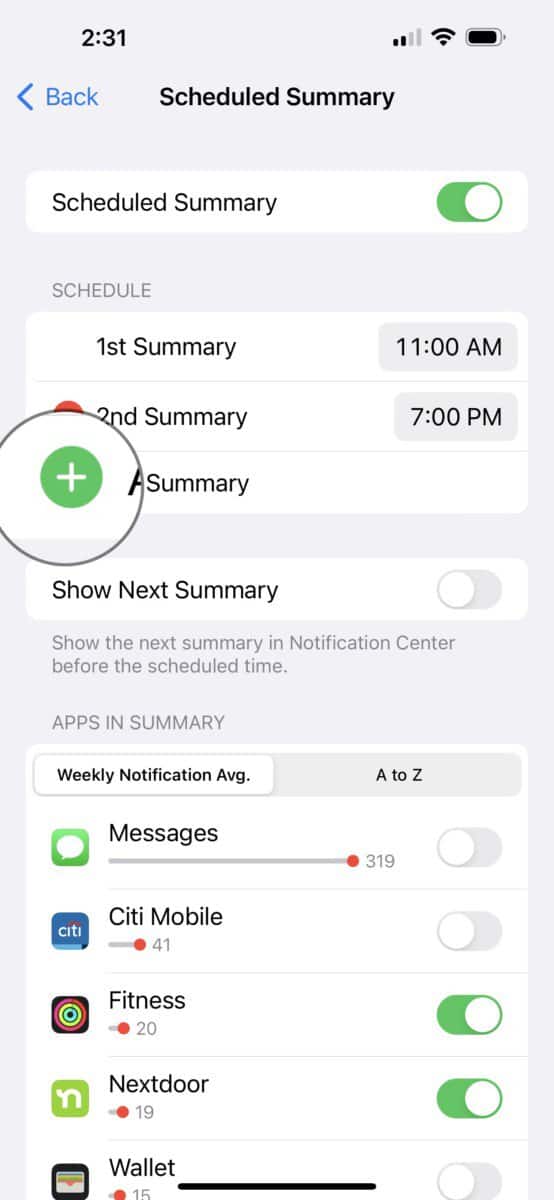
- If you want to view the next summary before the time it delivers, toggle on Show Next Summary to swipe up and view from the Notification Center.
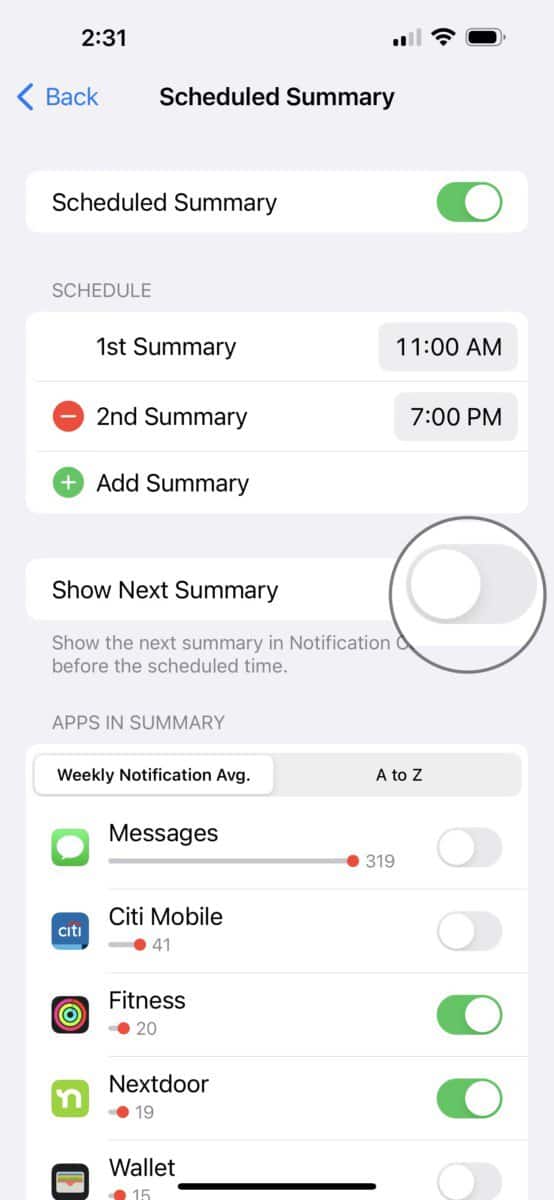
Now you know how to schedule summary delivery times on your iPhone so that they will alert you at any specific time during the day that you choose.
But how do you add or remove certain app notifications from the Scheduled Summary? Below I share how to accomplish this.
John Hammer wrote and owns this content
How to Add/Remove Apps in Scheduled Summary on iPhone
If you’re like me and you find yourself constantly receiving a notification alert from an app that holds low urgency in your day, adding it to the Scheduled Summary can delay that notification and arrive with much less distraction. Here’s how to add and remove apps in the Scheduled Summary:
- Tap Settings
- Tap Notifications
- Tap Scheduled Summary
- Scroll down and toggle on the apps you want to add to the Scheduled Summary
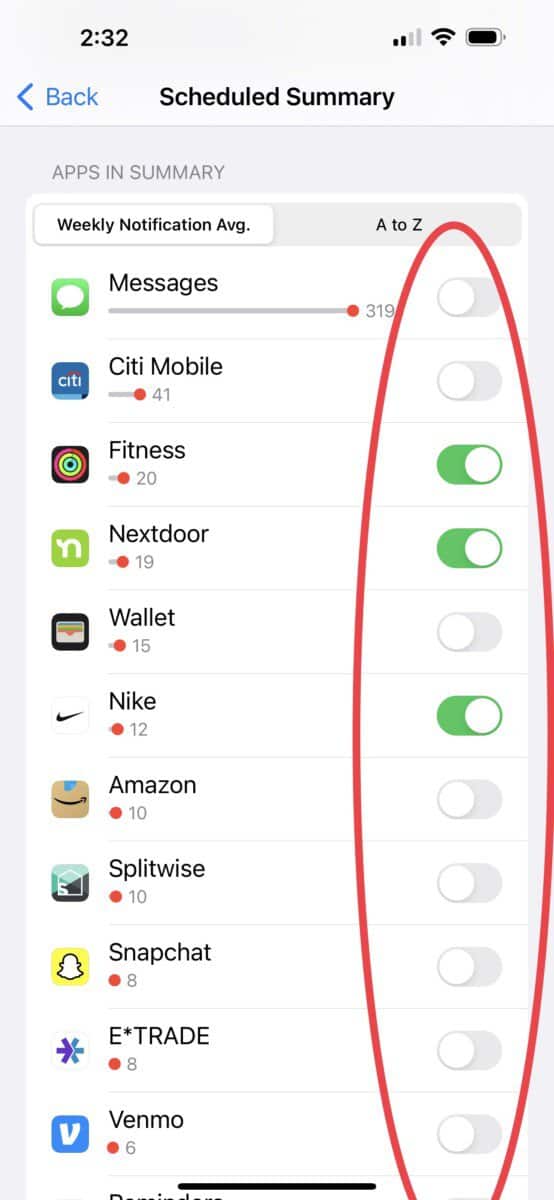
- Tap Weekly Notification Avg. to sort apps by most to least notification frequency, or tap A to Z to sort apps alphabetically.
- Toggle off the apps you want to remove from the Scheduled Summary
Once you add an app to the Scheduled Summary, the notification will no longer deliver immediately and will instead show up with the bundle of other notifications in the summary at the specific times you’ve chosen.
How to View Old iPhone Notifications Missed From Scheduled Summary?
Even with the Scheduled Summary feature enabled, it’s still possible to accidentally miss or delete notifications that pop up in the summary field at the bottom of the Notification Center (believe me, I’ve done this before).
But no worries! There’s still a way to view a history of your old notifications on your iPhone. Here’s how to recall them:
- From the Home Screen, swipe down from the top left corner
- Under Notification Center, scroll down to view old notifications
- To clear old notifications, tap “x” and then Clear to delete
How to Turn Off Scheduled Summary for iPhone Notifications
If you’re someone who prefers to receive notifications as soon as they alert your iPhone, but have accidentally organized some apps into the Scheduled Summary bundle, here’s how to turn off the Scheduled Summary feature entirely:
- Tap Settings
- Tap Notifications
- Tap Scheduled Summary
- Toggle off apps that you no longer wish to receive in the Scheduled Summary, or toggle off Scheduled Summary at the top of the menu to remove the whole feature
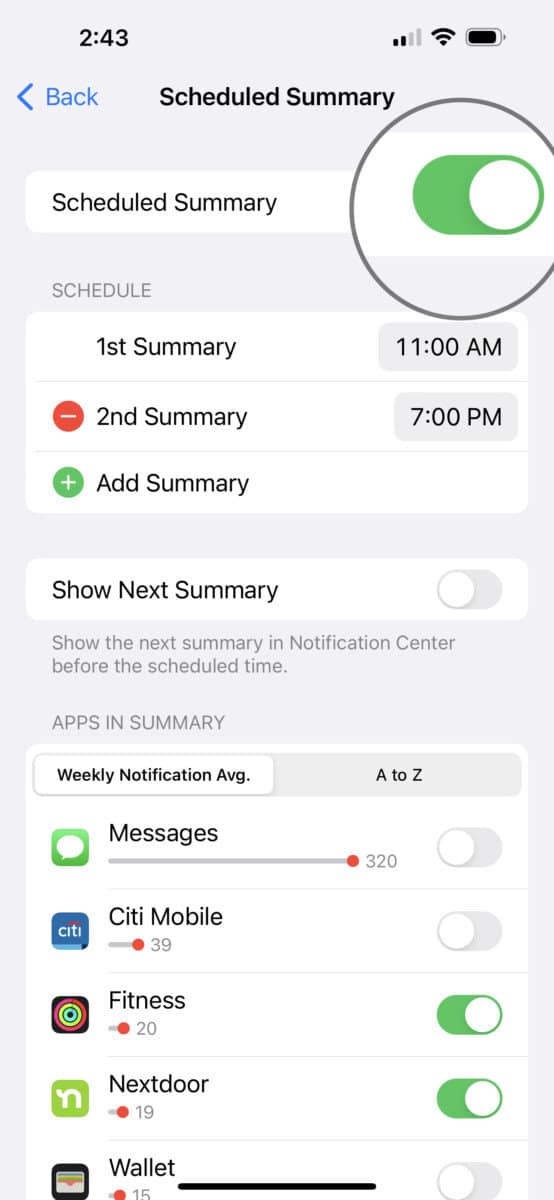
Why Can’t I Turn On Scheduled Summary for iPhone Notifications?
If you’re unable to turn on Scheduled Summary notifications on your iPhone, there could be a few potential reasons for this. Let’s explore some common troubleshooting steps:
- Check Compatibility: First, ensure that your iPhone model and operating system support the Scheduled Summary feature. Note that this feature was introduced with iOS 15, so if you’re running an older version, you may need to update your device’s software to access this functionality.
- Verify Notification Settings: Double-check your notification settings to ensure that you have the necessary permissions enabled. Go to “Settings” on your iPhone, then select “Notifications.” From there, review the settings for individual apps and make sure they are allowed to display notifications.
- Restart your iPhone: Sometimes, a simple restart can resolve minor software glitches that may be preventing the activation of Scheduled Summary. Try powering off your iPhone, waiting for a few seconds, and then turning it back on.
- Reset Settings: If the issue persists, you can try resetting your iPhone’s settings. This will not erase your data but will restore your device’s settings to their default state. Go to “Settings” > “General” > “Reset” and choose “Reset All Settings.” After the reset, you will need to reconfigure your preferences, including notification settings.
- Contact Apple Support: If none of the above steps resolve the issue, it may be helpful to reach out to Apple Support for further assistance. They can provide personalized guidance and troubleshoot any potential hardware or software-related issues that may be affecting the Scheduled Summary feature on your specific device.
Organizing Notifications Using Scheduled Summary on iPhone
By enabling Scheduled Summary, you can create designated periods throughout the day when you allow yourself to catch up on notifications. This way, you’re not constantly bombarded with distractions, and you can focus on any task at hand with less interruption. Whether you prefer a morning summary to kickstart your day (I personally recommend this!) or an afternoon summary to stay in the loop, Schedule Summary adapts to your notification-delivery needs.
Another key benefit of Schedule Summary that I found is that it reduces this urge to constantly check your phone. Instead of feeling the compulsion to react to every notification as it arrives, it’s nice to finally dedicate specific times to review notifications, ensuring that they don’t consume an entire day.
With Scheduled Summary, you become the master of your notifications, rather than being at their mercy.
Speaking of organizing notifications, have you ever wondered how to organize apps in a way that declutters your Home Screen? I recently published another article you can read here that guides you step-by-step on how to create and customize app Folders on the iPhone. Be sure to give it a try!
