I’m always astonished at how fast the AirDrop process takes. Once it is activated, the actual sending of the file usually takes no more than a few seconds.
When I am in close proximity to another iPhone user that I want to share information from my phone with, Airdrop is definitely my go-to feature every time. So where are airdrop files saved on iPhone and Mac?
For Mac, any AirDrop files are saved by default in the Downloads folder. For iPhone, pictures and videos sent by AirDrop are saved in the Photos app. Otherwise, where AirDrop files are saved on iPhone is based on the type and app the user wishes to open the file with.
Once you understand where different file types are saved throughout the iPhone, using AirDrop can become a breeze and a major convenience over traditional methods such as e-mail and text messaging. I go into detail below to explain where unique Airdrop files can be found when saved.
What is Airdrop?
To send files between two devices like a smartphone and a computer or laptop that are not in the same room, the two main ways to transfer information include SMS text messaging and e-mail.
By sending files through these two avenues, you can be almost anywhere around the world and be able to transfer them.
But as it turns out, sometimes text messaging and e-mail can take a long time, especially when it comes to sending larger files over the air.
However, let’s say there are two Apple devices in the same room, like a Mac laptop and an iPhone. Is there a faster way larger files can be sent other than just the two conventional modes of sending?
In fact, there is, and it is called Airdrop. What this swift feature launched by Apple accomplishes is that now you can seamlessly transfer files to and from any Apple device within close proximity. But how does that work?
When Airdrop is activated, a peer-to-peer Wifi network connection is created using Bluetooth between the two compatible devices and allows the flow of encrypted files for only the approved endpoints during the Airdrop session.
This neat encryption technology actually makes Airdrop a much safer avenue of sending information than traditional methods of e-mail and SMS messaging.
Likewise, when an Airdrop session is initiated by one party, the other has to approve the connection before any files can be sent or saved.
Plus, you can set up Airdrop in the General Settings menu so that your Apple device can be discoverable by everyone or only by your personal contacts so that connections are even safer.
How To Turn On AirDrop For iPhone and Mac
So how do you turn on AirDrop for iPhone and Mac?
First, you want to pull up the menu that sends information to other people, much like an email or text message.
Then you will find the option to either click on Airdrop (OS X for Mac) or Tap to Share with Airdrop (iOS for iPhone). While on this menu you should also see the desired device that you want to send files to pop up with its name.
If you don’t see the correct device name shown on the menu, make sure that Airdrop receiving is set to on and that the screen is powered on so that it is discoverable.
Once you click or tap to share on the desired device name that you want to Airdrop to, a quick loading circle will highlight around the name to signify that the file is being sent. This process should take no more than a few seconds.
Once complete, the Airdrop file will be saved in its destination folder or app depending on the type that was sent.
Airdrop Files On Mac Are Saved In the Downloads Folder
The most straightforward Airdrop save is when the file is sent to a Mac laptop or desktop running OS X software.
By default any file sent to a Mac through Airdrop will be saved in the Downloads folder, which is found at the bottom right corner of the home menu bar.
Once you pull up the downloads folder you should see the file that you sent as the first one in there, or the latest one if it’s cascaded from the menu bar.
If you find that your Mac is not being discovered, make sure that your Bluetooth is turned on by clicking on its icon in the top right-hand corner of your screen and then clicking “turn Bluetooth on”.
Also, make sure that if the device is not in your contacts list yet you set your Mac’s Airdrop to be discoverable by everyone.
This will ensure that the name of the Mac that you wish to send via AirDrop will show up without any hesitation.
You can change discoverability settings for Airdrop in OS X by going into Finder > AirDrop on the left-hand sidebar > Allow me to be discovered by: everyone found along the bottom of the menu box.
Finding Airdrop Files On An iPhone Is A Little Different Than Mac
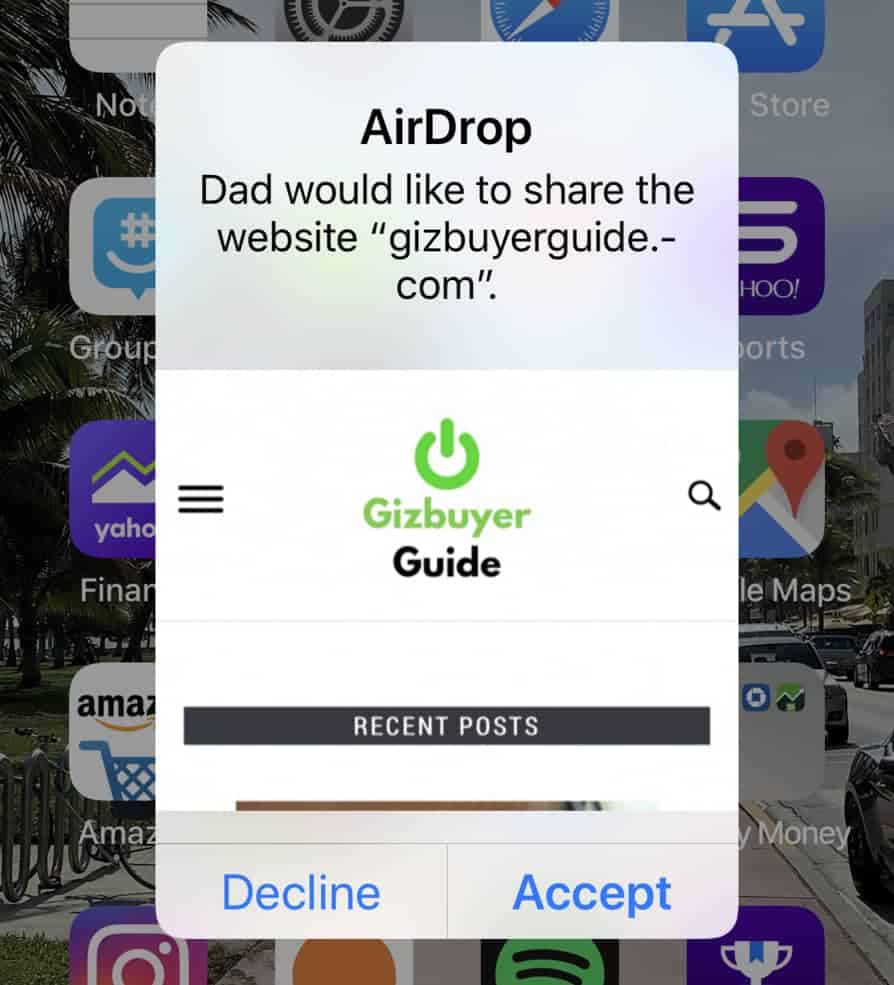
When it comes to sending files with AirDrop between iPhones, or from OS X to iOS, there may be a little more hunting involved to find just the spot where some files may have ended up.
The easiest ones to find are photos and videos. Anytime these two file types are AirDropped to an iPhone, they are automatically deposited into the Photos app.
However, in many cases, the photo will be placed within your photos based on when the actual photo or video was taken, not the date or time when the Airdrop took place.
So if you plan on AirDropping a photo from several years ago, you may find it automatically pulled up within the Photos app right away, but if you want to find it again after closing out the Photos app later, it will require some digging back to the date of original shot.
Don’t worry if an old photo or video from a recent AirDrop is not readily seen saved in Photos, it’s most likely buried in there somewhere are it just needs to be dusted off again!
Where Do AirDrop Files Go On iPhone That Are Not Photos or Videos?
If you are planning on Airdropping a file other than a photo or video, the process is a little bit more confusing.
Part of this is because the iPhone is loaded with several apps that can open various different file types.
For instance, if you receive an Airdrop by somebody of a PDF the contains an upcoming vacation itinerary on your iPhone, it will ask you with a pull-up menu which application you want to open the PDF with.
Depending on the application that you choose to open the PDF file with, that is where the file ultimately ends up.
Another example is if your coworker Airdrops you an excel spreadsheet. You can choose from a number of applications to open spreadsheets like Google Sheets and Apple’s Numbers app.
Instead of automatically choosing one for you and opening the Airdrop file immediately in that app, you first have to pick which option works best for you before it finally saves within that place on your phone.
By the way: If you’ve ever wanted an easier way of finding documents that have been scanned with your iPhone, I wrote a step-by-step article that shows where you can find scanned documents on iPhone that I encourage you to read!
3 Sweet Ways You Didn’t Know You Could Use AirDrop
As mentioned before, AirDrop can be used in an almost limitless number of ways and is an awesome companion that allows you to connect your device with another to transfer many different kinds of documents.
1. AirDrop Contacts Right Into Your List
Are you annoyed every time you have to create a new contact, like adding their address, determining what phone number is just an iPhone number or if it is the office number, or making sure it includes their email?
As long as someone who has an Apple device already has that information in their contacts, they can Airdrop it right into your iPhone or Mac’s contact list automatically with the exact same format.
This absolutely blew my mind the first time I discovered it and I will never go back to manually entering new contact information if I don’t have to.
I was always used to having friends texting me names and numbers which I would then have to input and organize myself into my contacts list which seemed to take forever and I would have to double-check between screens that it was correctly duplicated.
This also saves a tremendous amount of time for people who have extensive contact information like multiple addresses and phone numbers and ensures that you don’t make a mistake copying any of it from scratch.
2. Share Your Favorite Lengthy Webpage URL With AirDrop
Have you ever found yourself talking about a social media or website or article on the Internet that you visited but took the shortcut to tell them the general URL like gizbuyerguide.com instead of the specific one that you landed upon?
Don’t worry I’ve done it plenty of times too. But now you can share exactly the article or page that you are on almost instantly.
Simply find the web page that you wish to share and pull up Airdrop. Then tap on the desired device that you want to share with.
Not only will it directly copy the address of the exact web page of the sender, but it will automatically pull up the exact page that the sender is looking at on their own web browser!
It’s so neat to see how fast this nifty trick works.
3. Share Your Favorite Song Immediately Without Any Input Or Spelling Correctness
Have you just discovered the coolest song of the year and want to tell your friend across the room what you just found?
Now, all you have to do is pull up the song that you want to share from the Apple Music app and then find the desired device that you want to send the song to via Airdrop.
Once they receive the song from Airdrop, it will automatically open the Music app and start playing the exact same song that the sender was listening to a second ago.
No more spelling correctness needed and no more fumbling through the millions of songs in the library to find the right version of the song that your friend was referring to. It all happens immediately with the snap of a finger.
Do you, or someone you know, own a set of AirPods to listen on with the iPhone? If you’re curious, I also wrote an article diving into the topic of whether someone can use your stolen AirPods that might in fact peak your interest!
