From iOS 15, Apple has given us even more ways to control iPhone distractions from non-urgent notifications using the Focus feature.
But with so many ways that are now given to us to avoid these notifications, it’s understandable to expect that a notification from someone (or two) won’t come through to our iPhones at the right times.
So why is “Share Focus Status” turned on for some contacts?
Specific contacts will see that your notifications are silenced only when their names are added to one of the Focus profile menus and that the Share Focus Status option is enabled through Settings > Focus > Focus Status > Share Focus Status.
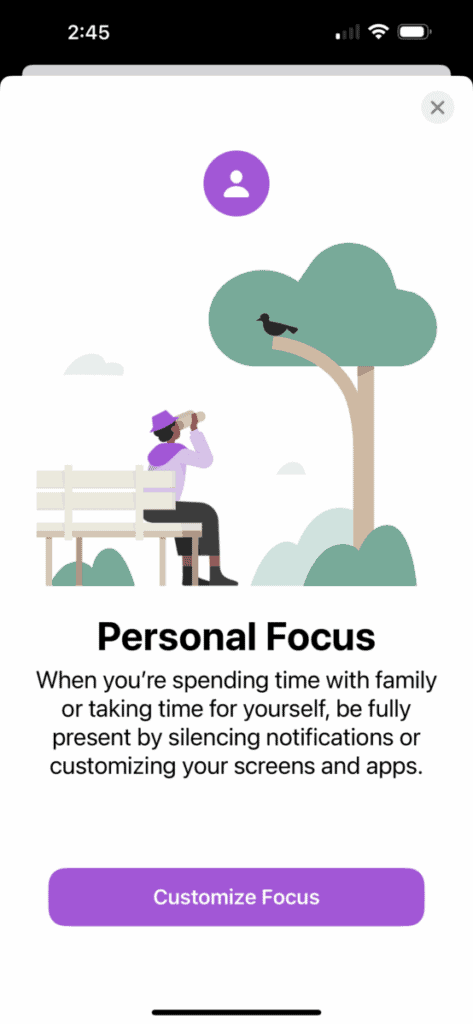
When both conditions are met, where the contacts are added through the Focus profile menus and the “Share Focus Status” option is enabled, then they will see that your notifications are silenced when Focus is on. Keep reading as I explain further about Share Focus Status and how to find if contacts are (or are not) notified.
Why Share Focus Status is On for Some Contacts
Along with the option to silence notifications from the apps and contacts that we choose, we can also determine whether they can see if our iPhone’s Focus mode is on too.
The reason that Share Focus Status is on for some contacts, and not others, is that they were selected through one of the Focus profile settings menus, while also enabling the “Share Focus Status” option.
To find the contacts that Share Focus Status is on for, from the iPhone’s Home Screen, go to Settings > Focus > [Focus Profile Name] > People.
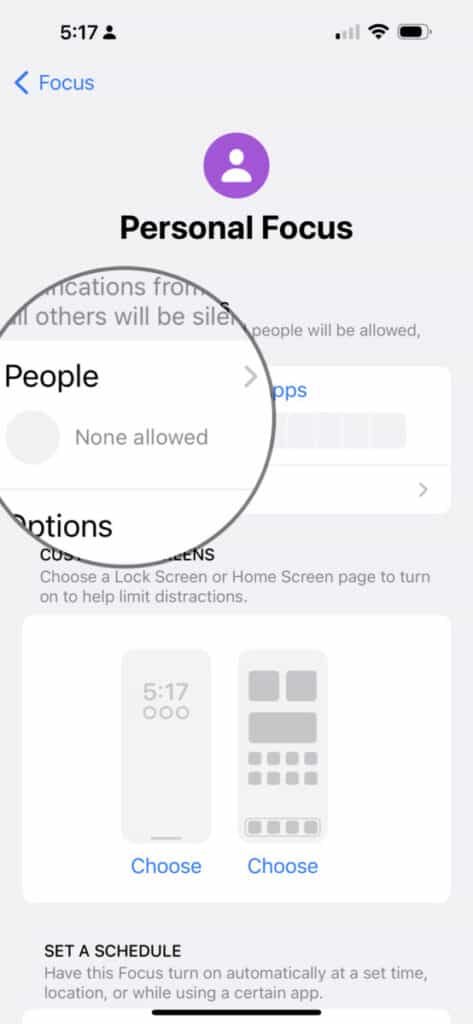
Quick Note: [Focus Profile Name] refers to the different Focus profiles that you can enable from the Focus settings menu, including Do Not Disturb, Driving, Personal, Sleep, and Work.
From here, you will see all the names of the contacts that were added to each of the Focus modes.
At this point, you can either add more people as contacts onto each of the lists or remove them based on if you’d like to allow or silence notifications from them when that Focus mode is enabled.
To find out if Share Focus Status is on for the contacts that were added to any Focus mode, go to Settings > Focus > Focus Status.
If the Share Focus Status is toggled on, the added contacts will be able to see that your notifications are silenced when they send a message and/or phone call.
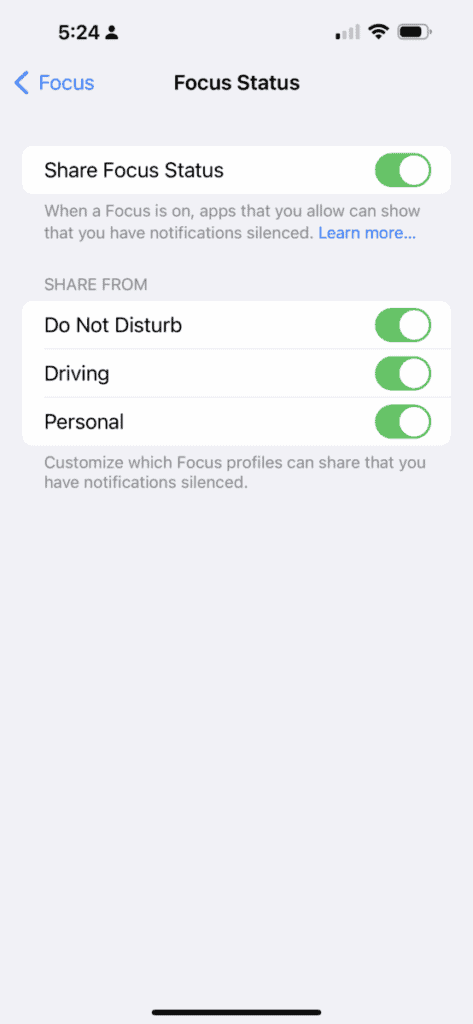
You can also toggle which Focus profile contacts you’d like to share your status with under the Share From menu on this same screen.
Also Consider Reading: Scheduled Summary for Notifications: The iPhone Guide
Does my iPhone Share Focus Status with Everyone?
When Focus mode is enabled and Share Focus Status is turned on, everyone who messages you will see that your notifications are silenced.
You can also individually add contacts to any Focus profile by going into Settings > Focus > [Focus Profile Name] > People and then adding or removing names that will receive the “notification silenced” message back when they try to message you during Focus mode.
Be sure that when a specific Focus mode is on, say Driving Focus, that the profile is set to allow notifications from no one so that everyone receives the silenced notification.
To do that, go into Settings > Focus > [Focus Profile Name] > People > Allow Notifications From. Make sure this last option is checked before returning to the Home Screen.
Why Won’t Share Focus Status Stay On for Some Contacts?
Share Focus Status may not stay on for some contacts because another Apple device using the same Apple ID may have Share Focus Status set up differently than the other device(s).
One area to check from each of the devices to see if Share Focus Status is on for the contacts in question is on the settings menu itself.
On each device, go to Settings > Focus > Focus Status > Share Focus Status, and ensure that the Share Focus Status option is toggled on for every device associated with the same Apple ID.
Another one is to check that the same contacts were added to the Focus profile list on every device that shares the same Apple ID.
To check this, go to Settings > Focus > [Focus Profile Name] > People, then see if the recipients’ name is found in each of the lists. If not then add the missing name by tapping Add People and scrolling through Contacts.
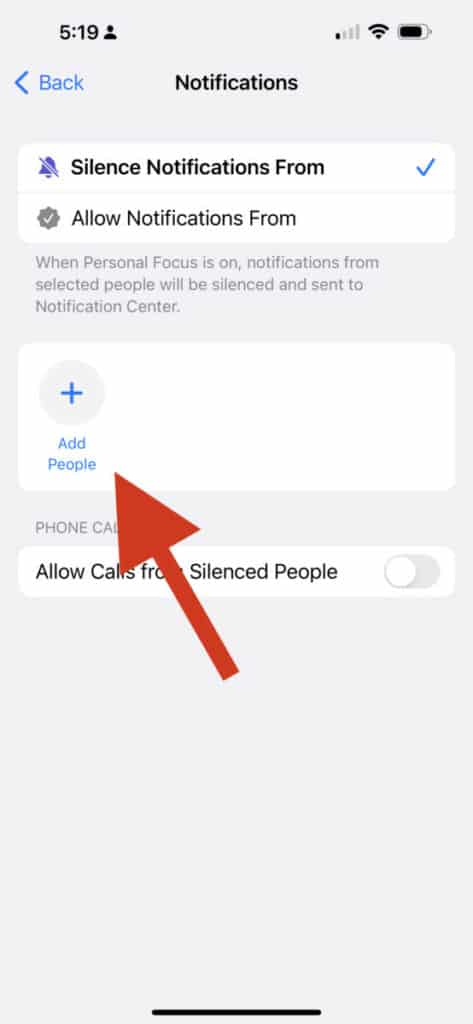
How Do I Turn Off Share Focus Status For One Person?
You can turn off Share Focus Status for one person by adding them to the Allow Notifications From list and enabling Share Focus Status with everyone else.
To do this, go into Settings > Focus > [Focus Profile Name] > tap Allow Notifications From > then tap Add People. From here add the name of the one person you want to turn off the Share Focus Status to.
Then, go from the Focus settings menu, go into Focus Status > toggle on Share Focus Status > toggle on the same [Focus Profile Name] as the one you added the one person to.
The only caveat to this is that their notification will still be sent to your iPhone. However, since they are the exception to the silenced notification, they also will not receive the Share Focus Status.
Also Read: How to Make Folders on iPhone in 5 Easy Steps (With Pictures)
Does Focus Status Only Share With Contacts?
By default, your iPhone’s Focus status will share with everyone when the Share Focus Status option is enabled. To share this status only with certain contacts you’ll have to add their names under each Focus profile name.
To add the contact names you’d like to share your Focus status with, go into Settings > Focus > [Focus Profile Name] > People, then add each name.
From the Focus settings menu, go into Focus Status > then toggle Share Focus Status on, along with the name of the Focus profile name below, so that every selected contact receives your Focus notification.
