Hello, fellow gamers! If you’re here, you’re probably looking to optimize your PlayStation 5 (PS5) gaming experience. One of the most crucial aspects of this is getting the best possible picture quality from your console.
Today, I’m going to guide you through the process of dialing in the best picture settings for your PS5. Let’s get started.
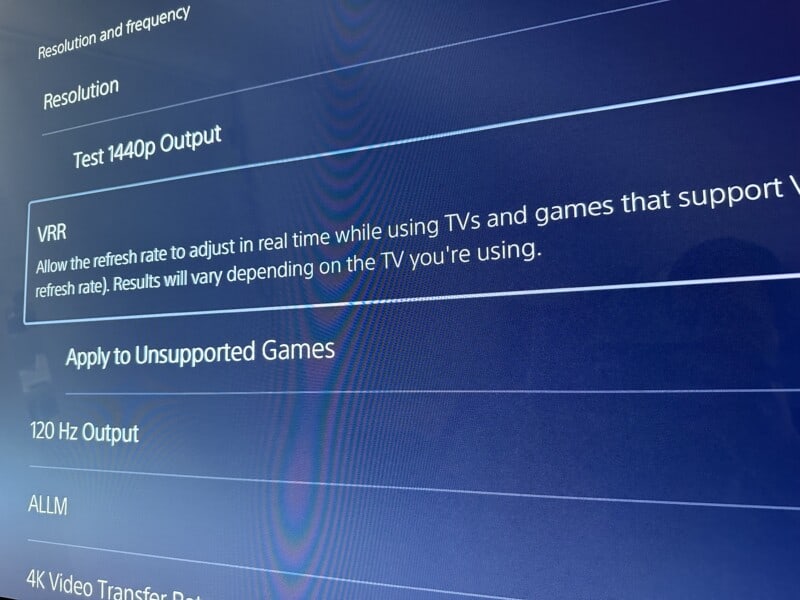
Step 1: Set Up Your PS5
Before we dive into the settings, make sure your PS5 is set up correctly. Connect your PS5 to your TV or monitor using the HDMI cable provided in the box. If your TV or monitor supports HDMI 2.1, use the appropriate port for the best possible picture quality.
Helpful Note: If you need a longer HDMI 2.1 cable for your PS5 than the one that came out of the box, say for a high mounted TV, I bought this one from Amazon a few months back and it still works extremely well!
Step 2: Adjust Your TV Settings
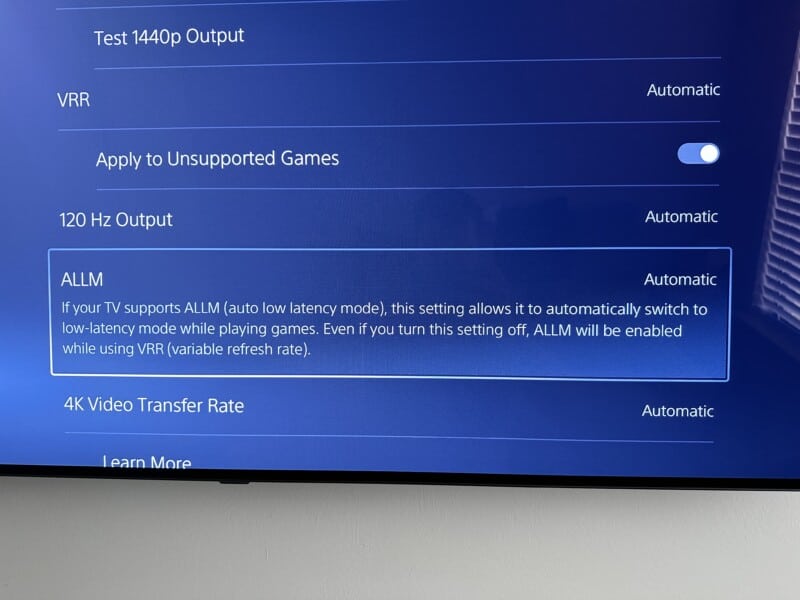
Before adjusting the PS5 settings, it’s important to set up your TV correctly. Most TVs come with a ‘Game Mode’ or similar setting that reduces input lag and optimizes the picture for gaming. Check your TV’s manual or look through its settings to enable this mode.
Also, turn on ALLM (Auto Low Latency Mode) under ‘Settings’ > ‘Screen and Video’ if your TV supports it to ensure that latency is down to its lowest.
Step 3: Adjust PS5 Display Settings
Now, let’s move on to the PS5 settings. Navigate to the ‘Settings’ menu on your PS5 home screen, then select ‘Screen and Video’. Here, you’ll find several options to adjust:
- Resolution: Set this to ‘Automatic’ to let your PS5 automatically select the best resolution based on your TV or monitor.
- HDR: If your TV supports HDR, set this to ‘Automatic’. HDR can provide more vibrant colors and better contrast.
- Adjust HDR: This option allows you to fine-tune your HDR settings. Follow the on-screen instructions to adjust the brightness and contrast until you can clearly see all the details in the test image.
- Deep Color Output: If your TV supports it, set this to ‘Automatic’ to enable more colors.
Step 4: Adjust Game Settings
Some games have their own picture settings that can override your PS5’s settings. Check the options or settings menu in your games to see if there are any picture settings you can adjust. Look for settings like brightness, contrast, HDR, and gamma.
Step 5: Fine-Tune Your Settings
The best picture settings can depend on your specific TV or monitor, the lighting in your room, and your personal preference. Don’t be afraid to experiment with different settings to see what looks best to you. Remember, the goal is to enhance your gaming experience, so choose the settings that make your games look and feel the best to you.
Also, be sure to check out this article I wrote sharing whether or not it is necessary to own a 4K TV for PS5 here on GizbuyerGuide.com
Getting the best picture quality from your PS5 can make your gaming experience even more immersive and enjoyable. I hope this guide helps you dial in the best picture settings for your PS5.
Happy gaming!
