Hey! You’ve made it to the final part of the Getting Started with PS5 series, congratulations!

Here in Part 3, I’m going to cover several features that you’ll find throughout the Home Screen, as well as where you can adjust audio and video settings to best suit your gaming setup.
Let’s get right into it.
Home Screen Walkthrough for PS5
Now that you’ve connected your console (Part 1), created an account (Part 2), and chosen all your preferred initial settings, it’s time to get familiar with the Home Screen and Control Center of your PS5.
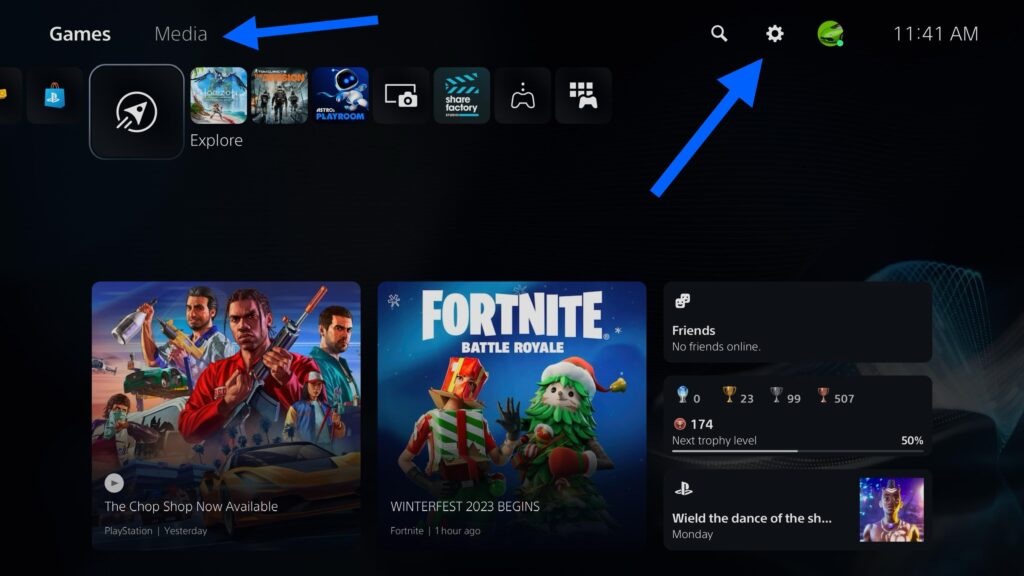
The top right section of the Home Screen displays three icons containing a search function to find games, apps, etc., the Settings menu, and your PlayStation account picture and online status.
Also, if you look along the top left of the Home Screen you’ll find two labels called Games and Media. Treat these as essentially two categorized Home Screens for your PlayStation account.
Here’s how the two screens break down:
Under Games – You’ll find any games currently on your PS5. You’ll also find the PlayStation Store (where you can purchase additional games) as well as any game-related apps like screenshots, Share Factory, and Remote Play.
Under Media – You’ll find all your media applications that are on your PS5, including any video streaming services, music apps, and movie downloads.
Below each series of Home Screen icons, there’s the main hub. This displays a variety of information depending on the icon that’s currently highlighted.
For example, my Home Screen highlights the Explore icon as soon as I boot up my PS5. The hub below shows recent news for games that I’ve recently played, friends who are currently online, trophies achieved, and PlayStation Store promotions.
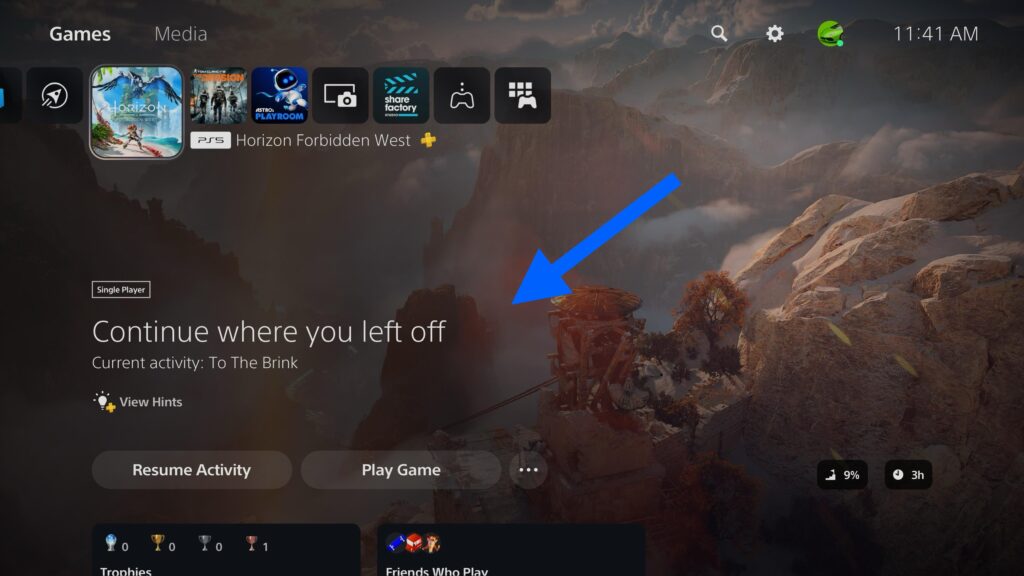
Highlighting a game icon will show even more unique information in its hub, including game-specific trophies, how much time and percentage of the game has been completed, friends that have played this game, and hints that will help us conquer this game.
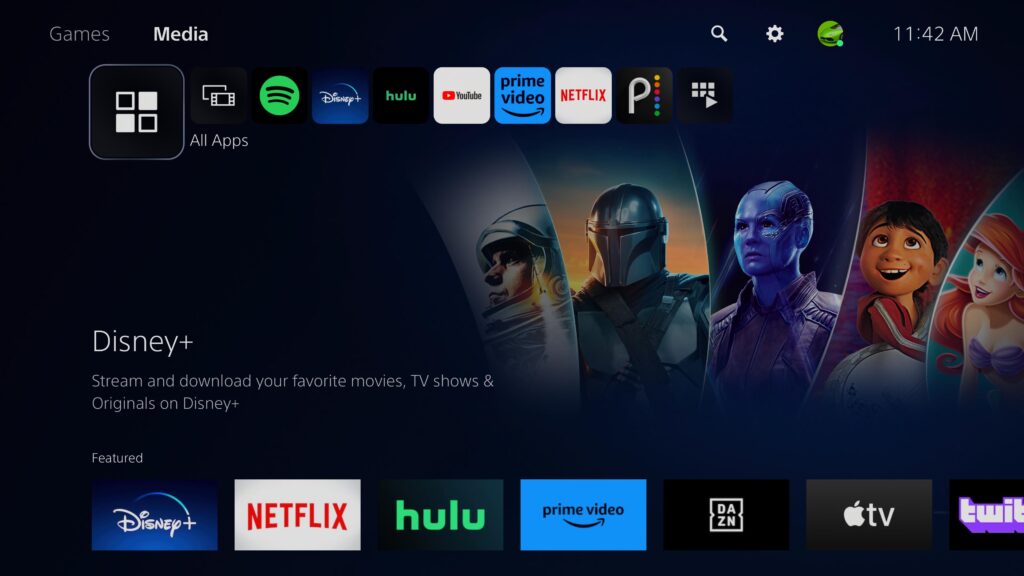
If you pan over to the Media Home Screen, you’ll find the main hub below displays information like new TV show and movie recommendations, video history, and music playlists.
Note: Sometimes you’ll find deals on PlayStation Network digital gift cards (check for the latest deal on Amazon) that you can apply to your PlayStation account wallet. This will allow you to buy and access even more games that you can find within the Game Library and PS Plus menus on the Home Screen, and are definitely worth taking a look at.
Before moving on, take the time to explore what each hub shows under both the Games and Media tabs, and be sure to download any games and apps that you might want for your PS5.
Control Center Walkthrough for PS5
The Control Center allows you to quickly access several functions and settings during gameplay.
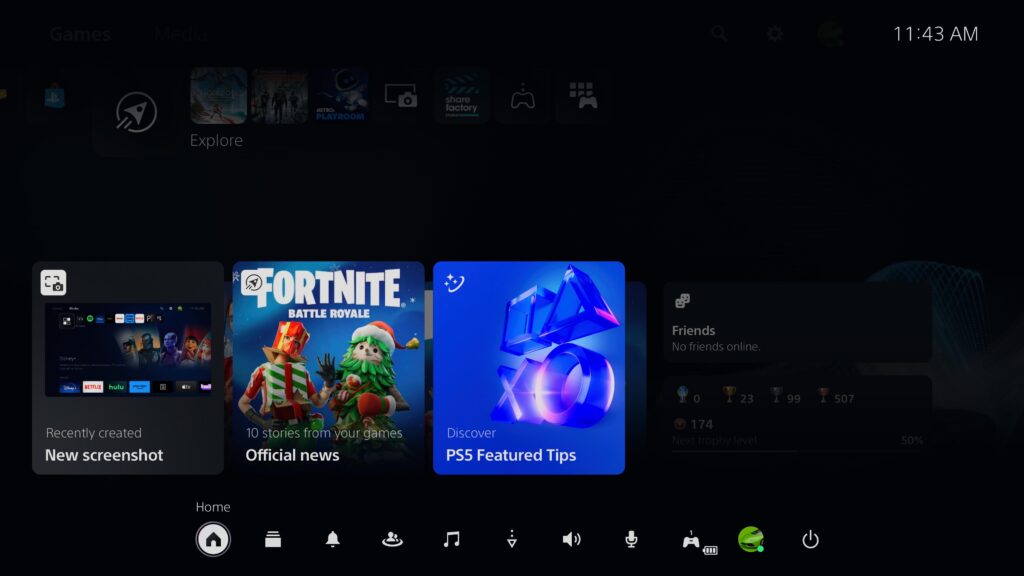
To activate the Control Center at any time, press the PS button on the center of your controller to pull up the menu.
It’s also located along the bottom of the Home Screen and below the main hub. This row of icons can all look kind of confusing at first glance, especially after upgrading from a PS4, but after a short while these features start to make a lot more sense.
Highlighting the Home icon in the Control Center menu shows information like trophies, game news, and screenshots. Pressing X on your controller at this point will also allow you to jump to the Home Screen even if you’re in the middle of a game session.
This brings us to the next icon which looks like three layered panels. The Switcher (a new feature for the PS5) allows you to switch between games and apps on the fly. This can be great if you are gaming and want to adjust your music in the middle of a session, making switching between these much easier.
Next, you’ll find console notifications and another fresh feature called Game Base. This serves as a sort of “hangout space” for your PlayStation friends to chat, watch gameplay, and join in on each others’ sessions.
There’s also spots to adjust mic volume and game/chat sound balance on the Pulse 3D headset (which I highly recommend and can find it’s latest price on Amazon).
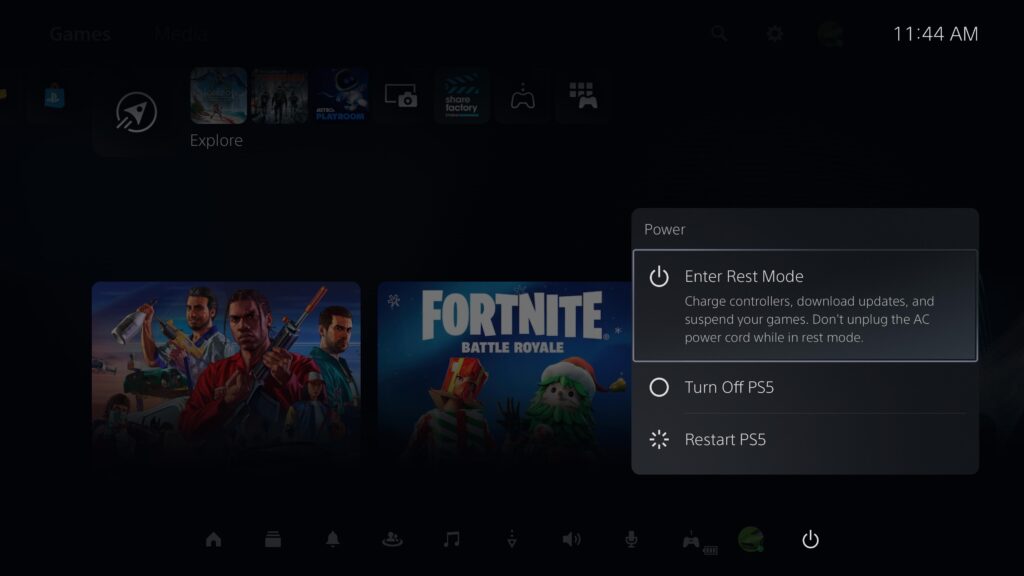
Finally, you can check the status of any downloads, play music, and power down (or Rest Mode) your PS5.
Using Rest Mode on your PS5 will allow you to charge your DualSense controller and Pulse 3D headset while you’re away so you can pick back up on a full charge for your next gaming session.
Audio Settings Walkthrough for PS5
Now that you’re familiar with the Home Screen and Control Center it’s time to adjust for the best audio settings for your PS5, whether you have a Pulse 3D headset, soundbar, or TV speakers.
From the Home Screen, select the Settings icon found in the top right corner. Then select Sound.
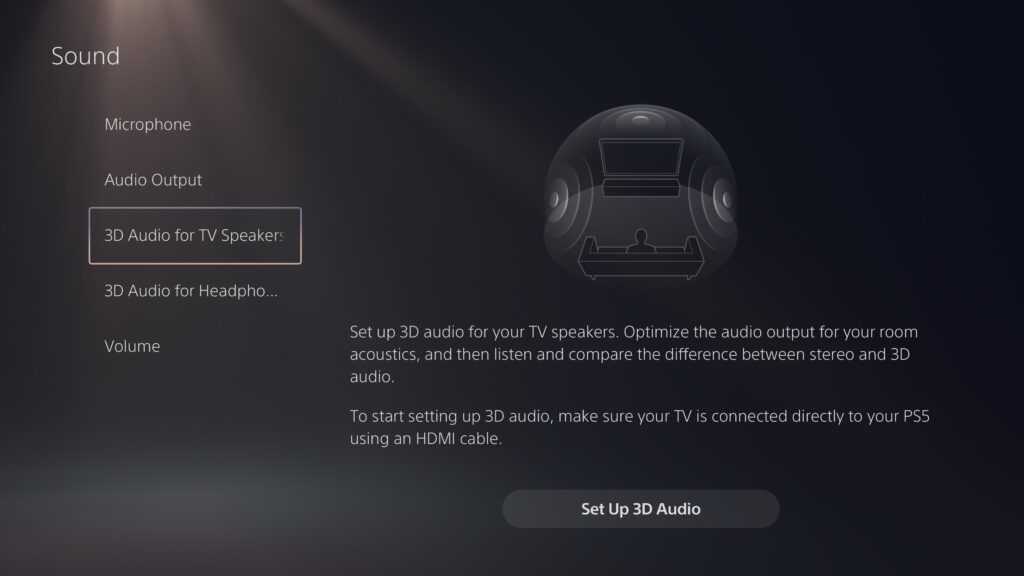
Here there are many audio settings that you can adjust based on your sound preferences and gaming setup.
Microphone allows you to adjust the mic level as well as select where the input from your mic should be coming from, in case you have a separate mic that you’d like to use to stream or chat with friends online.
The Audio Output menu allows you to select where the sound from your PS5 should be delivered. This is based on the audio device that you are listening from, including any amplifiers that you’re using to power any number of speakers. You can also select from several audio formats that you want to process through your listening device, whether it’s Dolby Atmos, DTS, or Linear PCM.
The next two menus, 3D Audio for TV Speakers and 3D Audio for Headphones, allow you to set up and fine-tune how Sony’s proprietary 3D audio technology sounds through either your TV speakers or any headset like the Pulse 3D headset.
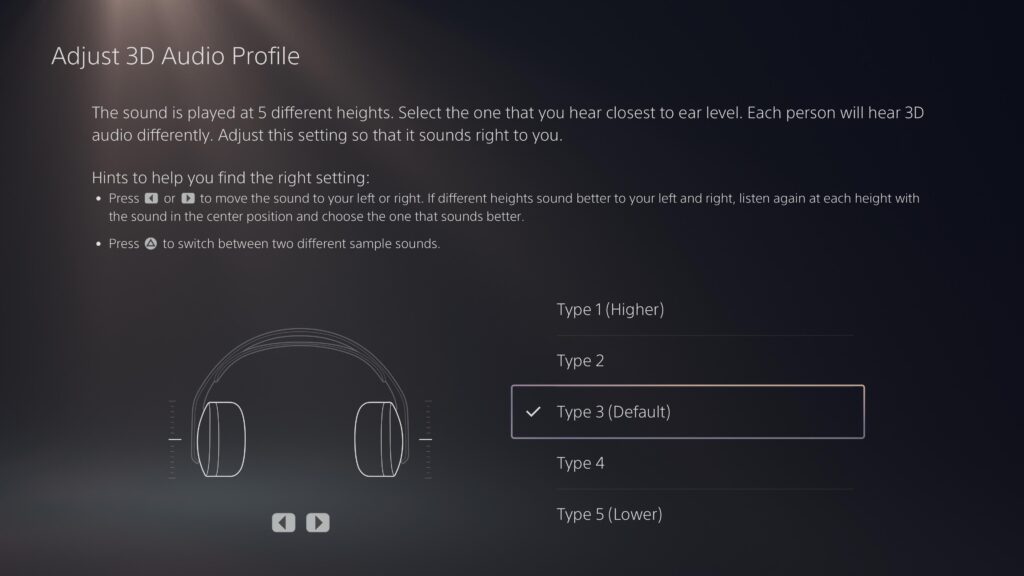
With Adjust 3D Audio Profile, you can even adjust the height at which the 3D sounds surround you, as well as an option to Listen and Compare each 3D profile height. This is seriously cool and I highly recommend that you try this just for fun, this technology is awesome!
Quick Mention: You do not need any official or licensed Sony audio device to receive 3D audio from your PS5, any audio device will allow 3D audio, even if it has only two stereo speakers. Neat stuff!
Finally, you can adjust the Volume levels of your controller, headset, and the beep sound that confirms you powered on/off your PS5 (just in case that was too loud or soft).
I recommend you play any PS5 game, especially any first-party PlayStation game like ASTRO’s PLAYROOM that showcases 3D audio, to explore and confirm any audio settings you adjust so that they are suited perfectly to your gaming setup and preference.
Video Settings Walkthrough for PS5
With all the audio settings dialed in, it’s time to dive into all the video settings that the PS5 has to offer and produce our truly complete gaming experience.
From the Home Screen, go to Settings > Screen and Video.
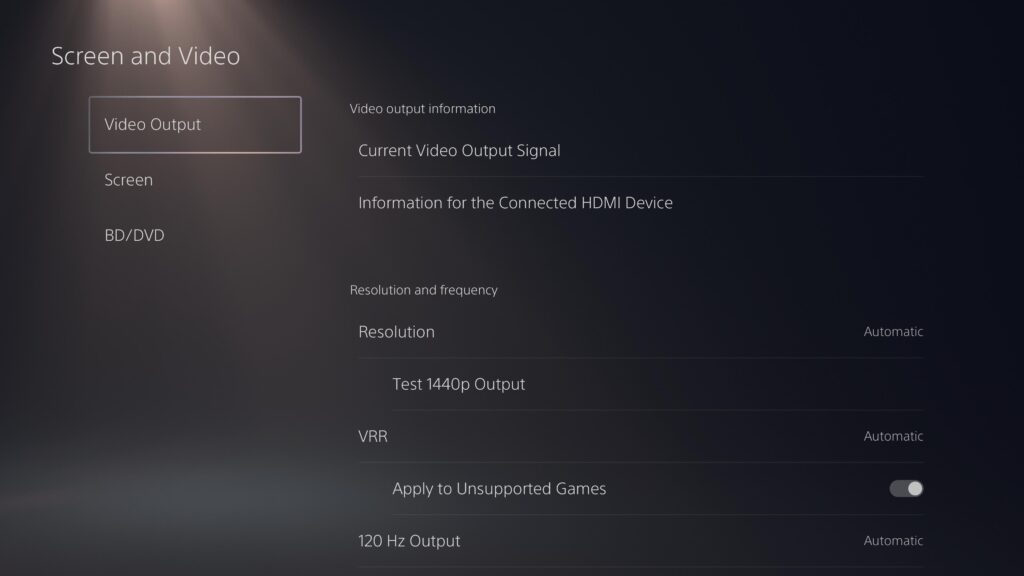
Under Video Output you’ll first see a couple options to test and showcase information about the video signal your PS5 is currently outputting to your TV or monitor.
Once you’ve confirmed the output signal, below you can adjust settings like resolution, VRR (Variable Refresh Rate), ALLM (Auto Low Latency Mode), and the rate at which 4K transfers to your screen.
By default, most of these options are set to automatic, which should do just fine if your PS5 is connected to a modern 4K screen. However, only certain newer models of TVs and monitors might be able to handle options like VRR and HDR (High Dynamic Range) color, where these options can also be applied to unsupported games.
Note: I am currently running my PS5 through an LG CX OLED television (check the latest price on even newer LG OLED TVs here on Amazon) which produces truly stunning visuals, with eye popping HDR color and the ability to handle VRR up to 120hz output (120 frames per second). Before purchasing a new TV or monitor, check to confirm that it can handle these video output features from your PS5.
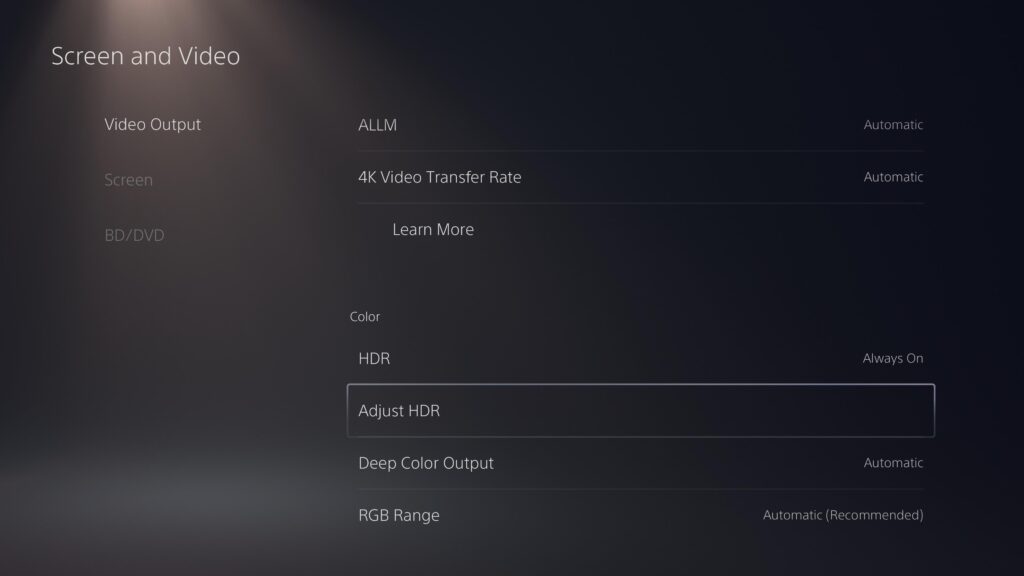
Speaking of HDR, you can also use these menu options to fine-tune HDR color settings that best suit your screen. It’s worth adjusting these levels at this point since leaving them on default can produce visuals that look blown out (too bright) or super dark that you can’t see while gaming.
There are a few more settings under Screen and BD/DVD (for disc-equipped PS5) where you can adjust the display area, screen dimming timer, and disc language.
Final Thoughts
And that’s it! You’ve now completed the Getting Started with PS5 series and are well set up on your way to playing awesome PlayStation games.
If you haven’t already, it might be worth checking out upgrading your PlayStation account to PS Plus. This allows you to save game data, digital purchases, and more all in the cloud.
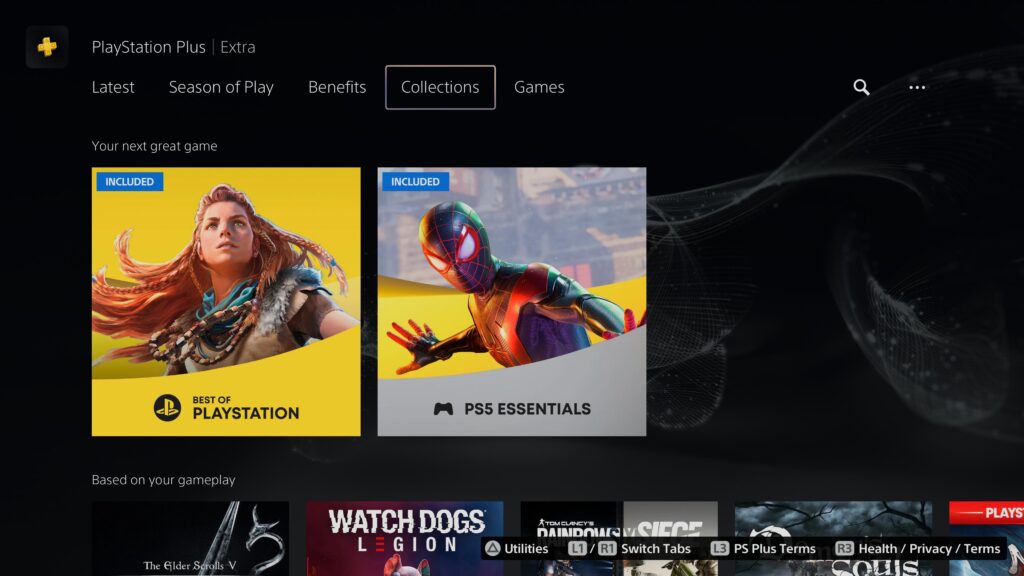
You can also upgrade your PS Plus membership even higher to the Extra or Premium level (I’ve been on the Extra level for a year and love it!) which unlocks a library full of thousands of games like Horizon, Spider-Man, Assassin’s Creed, and more. The added cost is more than worth it, even if you play only a handful of PlayStation games a year.
Also if you haven’t followed any of the first two parts of the Getting Started series yet, you can read Part 1 and Part 2 here.
Thanks for reading this quick start guide, and enjoy gaming on your new PS5!
