Welcome to Part 2 of the Getting Started with PS5 series! If you’re following from Part 1, you should now have your console standing, connected to TV and power, and turned on to its initial setup screen.

From here, I’m going to cover the next setup steps. These include pairing your DualSense (Edge and Access) controller to the PS5, creating a new or existing account, and transferring existing content from a PS4 or another PS5.
Let’s jump right in!
Pairing Your Controller to the PS5
When you turn on your PlayStation 5 for the first time and are in awe of the stunning welcome animation and sounds, you should notice a pulsing PlayStation logo prompting you to pair a controller to the console.
At this step, you’ll want to connect the DualSense controller and included USB cable to any of the USB-A ports around the PS5. Then press the PS button, found in the center of the controller.

Note: This is also the time that you may want to connect a DualSense Edge or Access (links to check them out on Amazon) controller instead of the original one, as this will ultimately be the accessory that is assigned to your account.
Don’t worry if your controller isn’t fully charged. It’s partial charge out of the box and charging with the USB cable during setup will supply more than enough power to get you through the initial setup process.
After you connect any of your controllers to the PS5 with a USB cable and press the PS button, it is now successfully paired to the console and can be unplugged and used wirelessly when it has enough battery charge.
Also, when you press the PS button on your controller the controller is now assigned to you as the user. You should see confirmation of this by seeing a light bar that blinks and a player indicator that lights up.
A couple of tips to keep in mind:
- This controller can only be paired to one PS5 console at a time. So if you want to use it on another system, you’ll have to pair it with that unit separately.
- You can use up to four controllers at a time on the same PS5, just make sure that multiple users are logged in (existing or guest) so that they can use each controller as they are assigned to them during the session.
Choose Language Preference, Internet Connection, and Power Management
After you pair your PS5 controller for the first time, you’ll be prompted with additional instructions that will help set up the console based on your preferences.
Options at this step include language preference, internet connection settings, and power save settings management.
Connecting your PS5 to the internet: If you are using a LAN cable to directly connect your console to a modem, then you can skip this step as there are no additional settings needed.
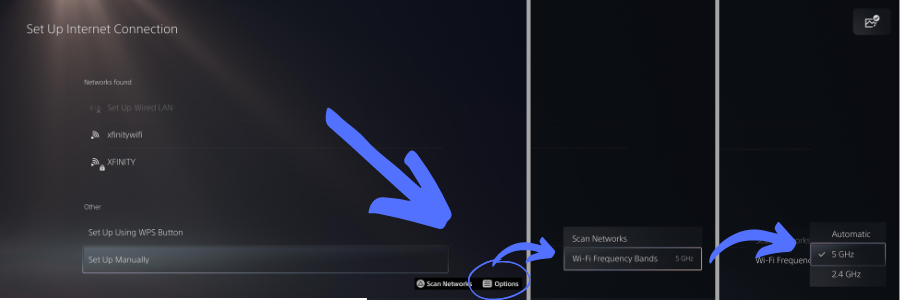
If you are using a wireless router setup, make sure to choose the network name that corresponds with the one you’ll want to connect to your PlayStation. If it’s a dual-band router, you should also see an option to choose between 2.4GHz or 5GHz band frequency.
This can make a huge impact on internet connection stability, speed, and ping (lag), especially during fast-paced online sessions, so it’s worth testing each frequency band at this point to see which one works best for your setup.
Next, choose a power save setting based on how much energy you’d like the PS5 to use.
If you choose Optimized Experience in Power Options for Rest Mode, this will allow you to charge your controller during rest mode and enable any update files to install automatically. I recommend this option since a sudden dead battery or game update can ruin a session pretty quickly (happened to me quite a few times already!).
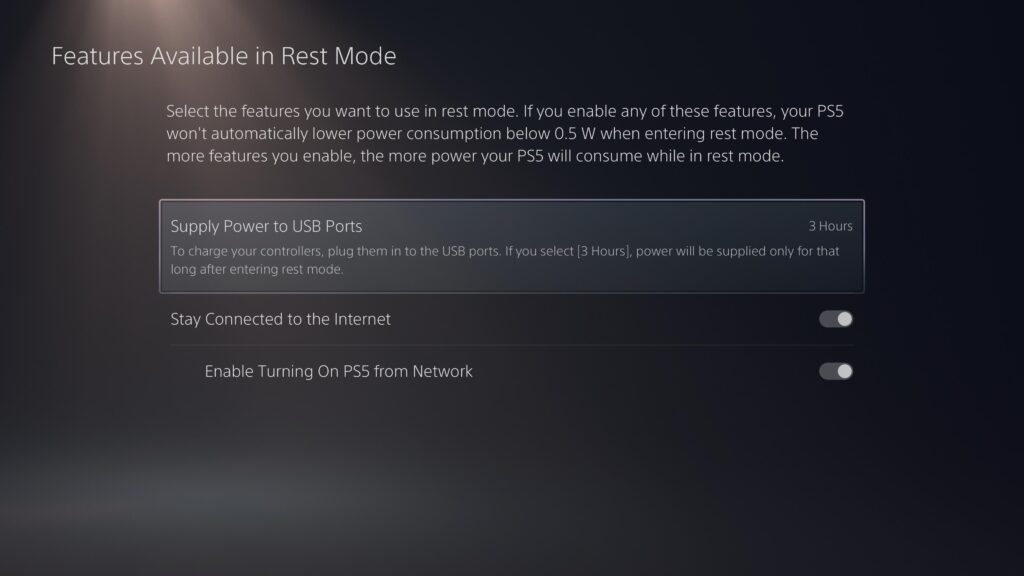
Note: No matter which of these options you choose in the beginning when setting up your PS5 for the first time, it’s no big deal as you can always change these from the Home Screen later on.
You can also keep a game or app suspended in Rest Mode too, so you can pick it up right where you left off. This is much better than fully powering down the console and then waiting to play a game from the load screen when it’s turned back on again.
Create a New Account or Sign In with an Existing Account
After choosing your preferred language, internet, and power settings, it’s time to assign your PS5 to an account.
If you are brand new to the world of PlayStation, you’ll need to create a new account by including the information that’s prompted on the screen (don’t worry it’s fairly quick!).
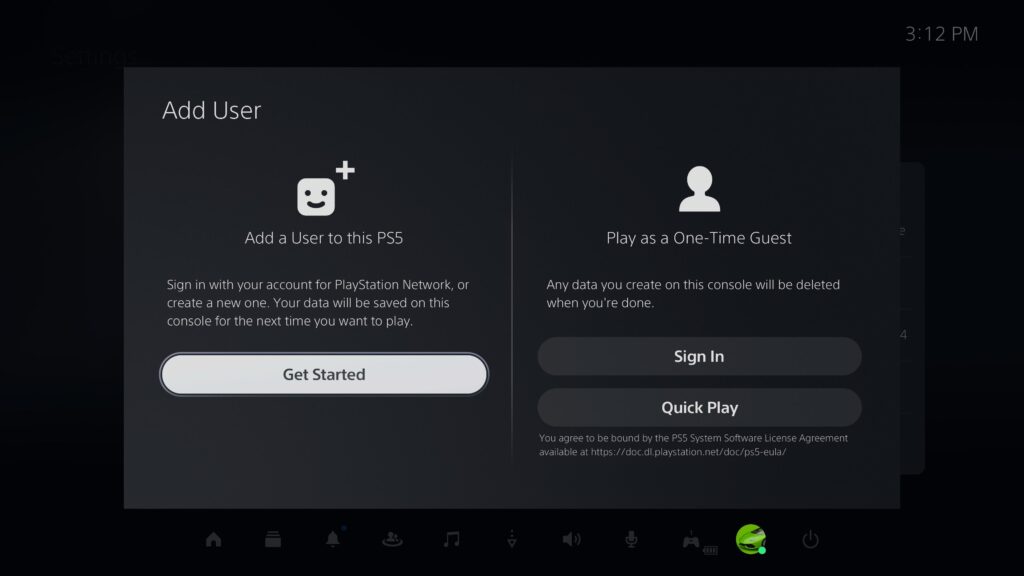
If you already have an existing PlayStation account (like upgrading from a PS4) you can sign in using the same account that you signed in with on that console here.
An awesome benefit if you’re a PS Plus subscriber who uses an existing account is that you can carry over any game save data, trophies, purchased games and content, and friend interactions from previous systems automatically. It’s all in the cloud!
According to Sony, you can also create an account for a child and manage settings for any who use your PS5 console, including which games they can play, when a how long they play, whether or not to chat, and more.
Each adult and child will need a separate account, and any existing accounts where parental control settings were made will carry over to the new console.
Transfer Data From PS4 (or another PS5) to Your PS5
Now that your PlayStation account is created (or logged in from an existing one), it’s time to transfer any existing data that you may have from a PS4, or another PS5, to your new PS5.
If you are brand new to PlayStation and are not transferring data from another console you can skip to the next step.
Before transferring any data from your old console to the new one, you’ll want to prepare the source console so that the process runs smoothly.
This includes signing in to the same account on both systems, updating all systems software to the latest version, and synchronizing trophy information.
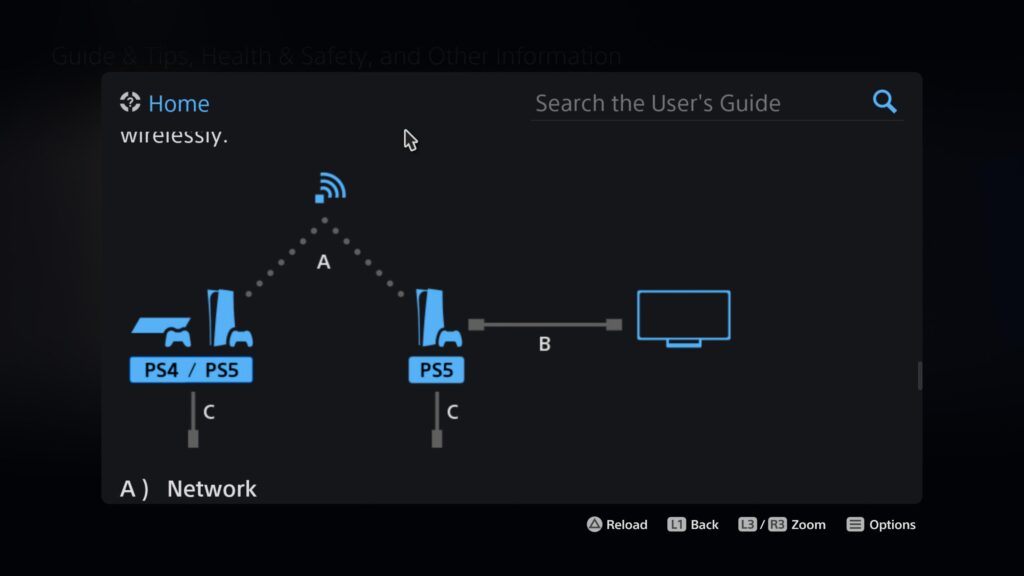
There are several methods you can use to transfer data from your source console to your new PS5:
- Connect your source console and destination console to the same wireless network, or each other using a LAN cable (faster).
- Keep your HDMI cable connected from the new PS5 to your TV or monitor
- Plug in both systems to AC power using their included cables.
Once your new PS5 recognizes the unit that it’s connected to, the transfer process will start.
You can also skip this step and transfer data after initial setup by going into Settings > System > System Software > Data Transfer > Continue from the Home Screen.
Keep in mind that you may lose the ability to transfer some information from a source console if you choose to transfer after your initial setup.
This includes user and account information, login, power save, and language settings, as well as only the saved data from the user who’s currently logged in (not all the saved data from all users of the previous system).
You can check the transfer status at any time by going into the Downloads tab at the bottom of the Home Screen, as this may take some time to complete.
If you feel that there’s a ton of data that needs to be transferred manually from the old console to your new PS5, here are some tips that can save you loads of time:
If you are a PS Plus member: Saved game data can be downloaded from cloud storage on your new PS5, so there’s no need to transfer it manually from an older system.
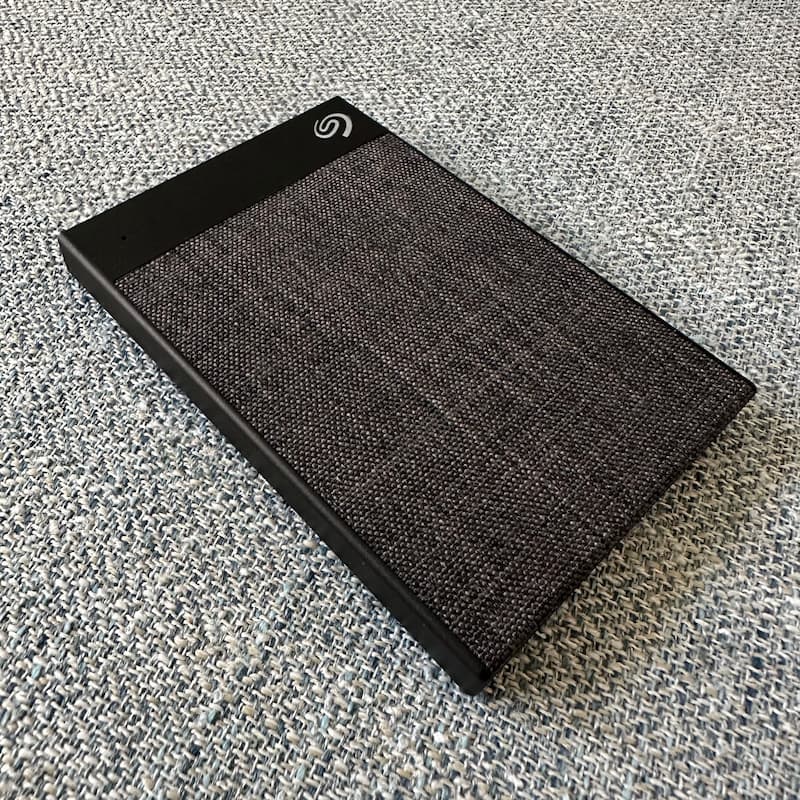
If you play PS4 games on a USB drive: You can simply unplug that drive from your PS4 and plug in and play those same games on your new PS5. No need to transfer the games manually.
If you installed games on an M.2 SSD from a source PS5: You can simply unscrew that M.2 SSD (check out this highly rated one on Amazon) and put it in the new PS5 and the game data will carry over. However, you can’t download saved data on an external USB drive and carry it over to the new unit.
If you are logging in from an existing account: You can download digital game purchases directly from the store, so not transferring those may save some time.
If you have a disc-version game: there’s also no need to transfer that from the source console, as you can simply insert and copy it to the new console whenever you’d like to play it again. This can also save lots of time.
Once the data transfer is complete, or if you skipped this step, you’ll be greeted with a Welcome to PlayStation 5 message and should now see the super-clean-looking Home Screen!
Final Thoughts
And that’s it! You’ve now paired your controller, chosen all your preferred settings, and transferred any data that you may have wanted to carry over from another PlayStation console to your new PS5.
In Part 3, we’ll walk through all the features throughout the Home Screen. This final part includes the control center, game and content libraries, system, audio and video settings.
Click Here to open Part 3 of the Getting Started with PS5 series.
