If you’re anything like me, having AirPods as an automatic go-to earbud of choice and the Xbox Series X or S, it only makes sense that you’d want to pair these two popular pieces of tech together to make our audio gaming experience even better. So can you connect AirPods to the Xbox Series X or S?
You can seamlessly connect AirPods to Xbox Series X or S through various methods. The most straightforward way is to use a Bluetooth adapter that plugs into the Xbox controller’s audio jack. Pair the AirPods with the adapter by activating both devices’ pairing modes. For game chat, opt for an adapter with a built-in microphone. Alternatively, you can use the Xbox mobile app for party chat by pairing your AirPods with your mobile device. Another option is to use Xbox Remote Play, which allows you to stream game audio to your AirPods through your mobile device.
Whether you’re a casual gamer or a hardcore fan, this guide offers multiple ways to connect your AirPods to your Xbox Series X or S. Don’t miss out on leveling up your gaming experience with high-quality, wireless audio. Read on to find your perfect setup!

Can I Connect AirPods to Xbox Series X or S?
Connecting Apple AirPods to the Xbox Series X and S is definitely possible, albeit while paired to a Bluetooth adapter (see picture above). Below are a few good reasons I’ve found as to why there’s no doubt you can use AirPods on Xbox:
Quality Sound
AirPods (as well as AirPods Pro and Max) are renowned for their high-quality audio, which can significantly enhance your gaming experience. Imagine hearing the faint footsteps of an enemy sneaking up on you or the intricate details of a game’s soundtrack. Even in wireless form, I’ve found that AirPods can offer an immersive experience that most standard gaming headsets can’t always match.
Convenience and Versatility
AirPods are not just convenient; they’re versatile. Use them for gaming, music, calls, or movies. Their compact size and wireless nature make them a perfect all-in-one audio solution. I find myself easily reaching for them anytime I want to listen to anything audio-related, including Xbox gaming.
Now let me share with you the three main methods I’ve found on how to use AirPods with the Xbox Series X or S.

Method 1. Connect a Bluetooth Adapter to an Xbox Controller then Pair it with AirPods
If you’re looking to combine the high-quality audio of your AirPods with the gaming prowess of your Xbox Series X or S, a Bluetooth adapter is your best friend. This method is perfect for those who want a straightforward, plug-and-play experience. You won’t be able to use the mic for Party chat with this method, but it does allow you to connect AirPods to Xbox without a phone. Here’s how to do it:
Step 1: Choose the Right Bluetooth Adapter
- Buy a reliable Bluetooth adapter that’s compatible with Xbox Series X or S. AirFly Pro (the adapter I use and is my go-to) is a great, stable choice and is available on Amazon.
Step 2: Insert the Adapter into the Xbox Controller
- Plug the Bluetooth adapter into the 3.5mm audio jack of your Xbox Series X or S controller. You should see an LED light on the adapter, indicating it’s powered on. You can also connect AirPods to an Xbox One controller using this same method, as all three controllers are interchangeable.
Step 3: Activate Pairing Mode on the Adapter
- Most Bluetooth adapters have a button that you’ll need to press to activate pairing mode. Once activated, you should see a blinking light.
Step 4: Put AirPods in Pairing Mode
- Open the lid of your AirPods charging case and press the button on the back until the LED light starts flashing white.
Step 5: Pair the Devices
- With both the Bluetooth adapter and AirPods in pairing mode, they should find each other and connect. You’ll know the pairing is successful when the LED light on the adapter turns solid.
Step 6: Test the Connection
- To ensure everything is set up correctly, start a game or play some initial menu audio through your Xbox. You should now hear the sound coming through your AirPods.
Step 7: Adjust the Audio Settings
- To adjust the audio settings, press the Xbox Guide button (middle of the controller) > Audio & Music. Here you can use sliders to adjust the volume, chat mixer, and mic monitoring (only for an adapter with a built-in mic).
Optional: How to Use AirPods as a Mic on Xbox
- If you’re interested in using your AirPods for game chat, consider an adapter with built-in mic support, like the Skull & Co AudioBox which is also available on Amazon.

And there you have it! Your AirPods should now be successfully connected to your Xbox Series X or S, allowing you to enjoy high-quality, wireless audio for your gaming sessions.
But what if you’re more interested in party chats and less concerned about in-game audio? Don’t worry, we’ve got you covered. Read on to explore method 2: using the Xbox mobile app to use Party Chat.
Method 2: Using the Xbox Mobile App for Party Chat
If you’re someone who loves socializing while gaming but doesn’t want to invest in a Bluetooth adapter, this method is for you. This is also how you can use the AirPods mic on the Xbox. While using the Xbox mobile app, you can easily chat with your friends in a party. Here’s how to get started:
Step 1: Pair AirPods to Mobile Device
- Make sure your AirPods are paired with your mobile device, whether it’s an iOS iPhone, iPad, or Android phone or tablet.
Step 2: Download the Xbox Mobile App
- Head over to the App Store or Google Play Store and download the Xbox mobile app.
Step 3: Sign In to Your Xbox Account
- Open the app and sign in using the same Microsoft account that you use for your Xbox Series X or S.
Step 4: Navigate to the Social Tab
- Once you’re in the app, tap on the social button at the bottom of the screen.
Step 5: Create or Join a Party
- Tap the “headset” symbol on the top right to create a new party, join an existing party under the “Parties” tab, or tap a check next to your friend’s Gamertag to invite more to the party (the more the merrier, right?).
Step 6: Set AirPods as Audio Output
- Go to the settings of your mobile device and ensure that the audio output is set to your AirPods and paired properly.
Step 7: Enjoy the Party Chat
- With your AirPods connected and the party set up, you can now enjoy seamless communication with your friends.
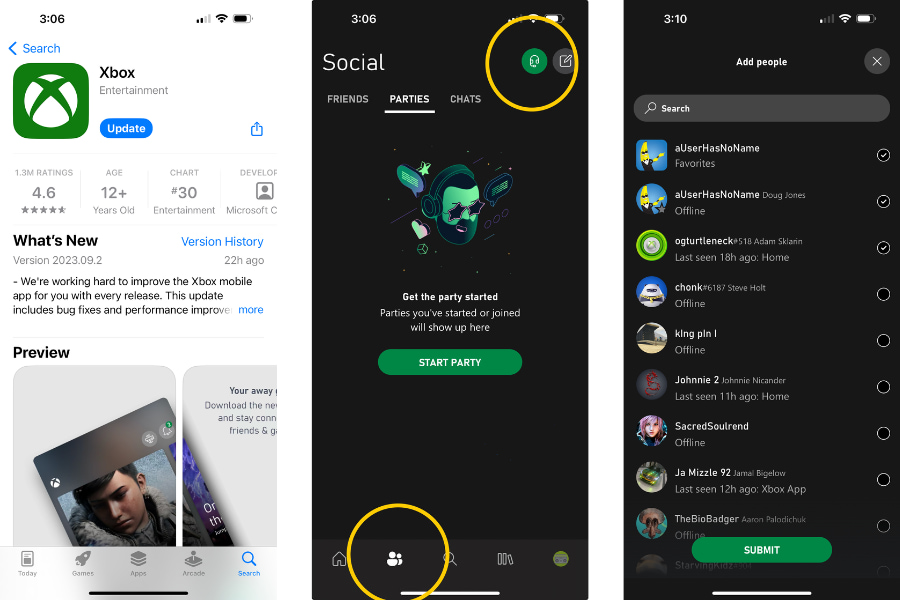
Note: This method only allows for party chat audio and won’t transmit in-game audio to your AirPods.
And there you go! You’re now ready to engage in lively party chats with your friends, all while using your favorite AirPods. But wait, there’s one more I found that works too! If you’re looking for a method that combines both game and chat audio, keep reading for Method 3: Using Xbox Remote Play.
Method 3: Using Xbox Remote Play
If you’re looking for a way to enjoy both game and chat audio through your AirPods without needing a Bluetooth adapter, Xbox Remote Play is your go-to solution. This method uses your mobile device to stream your Xbox gameplay, allowing you to hear all the audio directly through your AirPods. Here’s how:
Step 1: Pair AirPods to Mobile Device
- If you haven’t already, pair your AirPods with your iOS or Android device.
Step 2: Download Xbox Mobile App
- Download the Xbox mobile app from the App Store or Google Play Store.
Step 3: Sign In and Connect to Xbox
- Open the app and sign in with your Microsoft account. Make sure it’s the same account you use on your Xbox Series X or S.
Step 4: Enable Remote Play
- On your Xbox console, go to Settings > Devices & Connections > Enable remote features.
Step 5: Start Remote Play on Mobile App
- In the Xbox mobile app, tap the Remote Play icon to connect to your Xbox Series X or S.
Step 6: Set AirPods as Audio Output
- On your mobile device, go to settings and ensure your AirPods are selected as the audio output.
Step 7: Enjoy Your Gaming Session
- You should now hear both game and chat audio through your AirPods. Play and communicate just like you would if you were gaming directly on your console.
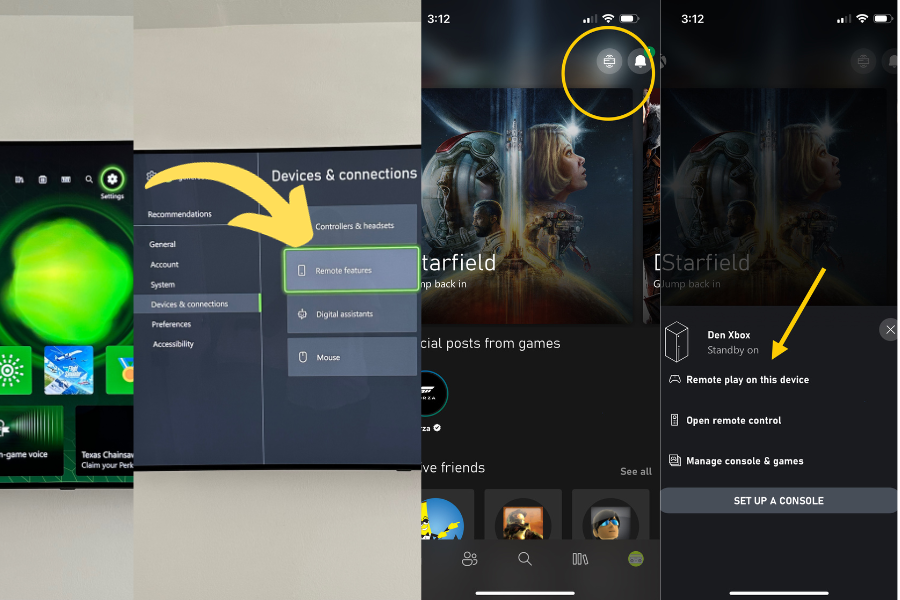
Another Note: This method may have some audio lag (since its on a mobile streaming connection) and the audio quality might not be as high as using a Bluetooth adapter.
And there you have it! With Xbox Remote Play, you can enjoy a near-complete gaming experience through your AirPods. Now that you’re armed with three solid methods, the choice is yours. Stay tuned for some alternative audio options that you might find interesting.
Alternative Audio Options
Although AirPods offer excellent audio quality and the convenience of being wireless, they’re not the only game in town when it comes to Xbox Series X/S audio solutions. Here are some alternatives that you might find worth considering:
Wired Direct to Controller: HyperX Cloud Earbuds

- Why Choose HyperX Cloud Earbuds?
- These earbuds are some of my absolute favorite go-to wired earbuds designed specifically for gaming and offer a straightforward, cost-effective, plug-and-play experience.
- Key Features
- High-quality audio, an inline microphone for easy communication, and a 3.5mm jack that plugs directly into your Xbox controller.
Dedicated Gaming Headsets: Microsoft’s Official Options

- Why Go Official?
- Microsoft offers a range of Xbox-branded headsets (available on Amazon) that are fully compatible with the Xbox Series X or S.
- Key Features
- High-quality audio, Dolby Atmos support, and seamless integration with your Xbox console. Just push the pair button on the front of the console like the controller! Too easy.
Third-Party Gaming Headsets
- Brands to Consider
- Turtle Beach, Razer, and Logitech offer Xbox-compatible headsets that range from budget-friendly to high-end. Although the wireless units need a dedicated USB dongle to connect, they can still come packed with tons of features, customization, and great audio quality.
Other Bluetooth Adapters
- If you’re not satisfied with your current Bluetooth adapter, there are plenty of other options available. Just make sure to check for compatibility with both your Xbox Series X or S and AirPods.
Each of these alternatives has its own set of advantages and disadvantages, so your choice will depend on your specific needs and preferences. Whether you’re interested in the wireless convenience of AirPods, the plug-and-play simplicity of HyperX Cloud Earbuds, or the immersive experience of a dedicated gaming headset, the choice is yours.
