I. LOVE. Taking. Notes. On. My iPhone!
There’s no shame in admitting that anytime we want to jot down a quick idea on our iPhones (me included!), the Notes app is an excellent way to save them in a digital, easy-to-access format.
Quick Notes can be seen as another great avenue to swiftly organize thoughts ranging from recipes and contact information to even vacation spot suggestions. But what’s the difference between Quick Notes and Notes on the iPhone?
Quick Notes is a feature in the Control Center that allows you to record information and overlays any screen or application on the iPhone. Notes is the standalone notetaking application that is provided as part of the iOS operating system.

In this article, I’ll explain more what the differences are between Quick Notes and the Notes application, and how we can use it to help further improve organization and productivity on the iPhone.
The Difference Between Quick Notes and Notes on iPhone
Let’s take a moment to dive into the delightful world of digital note-taking. If you’re an avid user of Apple’s marvelous devices, you’ve likely encountered two note-taking companions: Quick Notes and the trusty Notes app.
While they may appear similar at first glance, these two tools offer distinct features that cater to different aspects of your note-taking needs.
First up, we have Quick Notes, the nimble newcomer to the note-taking scene.
Quick Notes is like a virtual sticky note that pops up whenever inspiration strikes. It’s effortlessly accessible with just a swipe or a keyboard shortcut, allowing you to jot down fleeting thoughts, reminders, or any snippets of brilliance you want to capture on the fly.
Believe me when I say it’s perfect for those “Eureka!” moments, or whenever you need to just quickly jot down an idea without opening a full-fledged app.
Now, let’s turn our attention to the ever-reliable Notes app. Consider it like your versatile digital notebook, complete with tabs and a plethora of formatting options.
With the Notes app, you can create folders to organize your notes and seamlessly sync them across all your Apple devices. It boasts a comprehensive feature set, allowing you to add images, draw sketches, insert checklists, scan documents, and even collaborate with others.
Whether you’re brainstorming for a project, creating to-do lists, or drafting detailed notes, the Notes app has got you covered.
Quick Notes excels at capturing those fleeting thoughts and spontaneous bursts of creativity, while the Notes app is your go-to destination for more structured and comprehensive note-taking endeavors.
The two work in harmony, each serving a unique purpose in enhancing your productivity and keeping your ideas within arm’s reach.
Also Related: Where Do Downloaded Files Go On iPhone? (Let’s Find Them)
How Does Quick Notes Work on iPhone?
So now that we understand that Quick Notes is akin to the sticky note as the Notes app is the organized notebook, let’s talk about how Quick Notes actually works on the iPhone.
Quick Notes is integrated into Control Center, the function that overlays apps and screens on your iPhone so that you can record information at virtually any time iOS is active.
Whenever creativity or the urge to swiftly jot down information calls, here’s how to use Quick Notes on iPhone:
- Ensure that your iPhone is running on iOS 15 or later, as Quick Notes is a feature introduced in this version.
- Activate Quick Notes by pulling down from the top-right area of the screen and tapping on the Quick Notes icon in the Control Center.
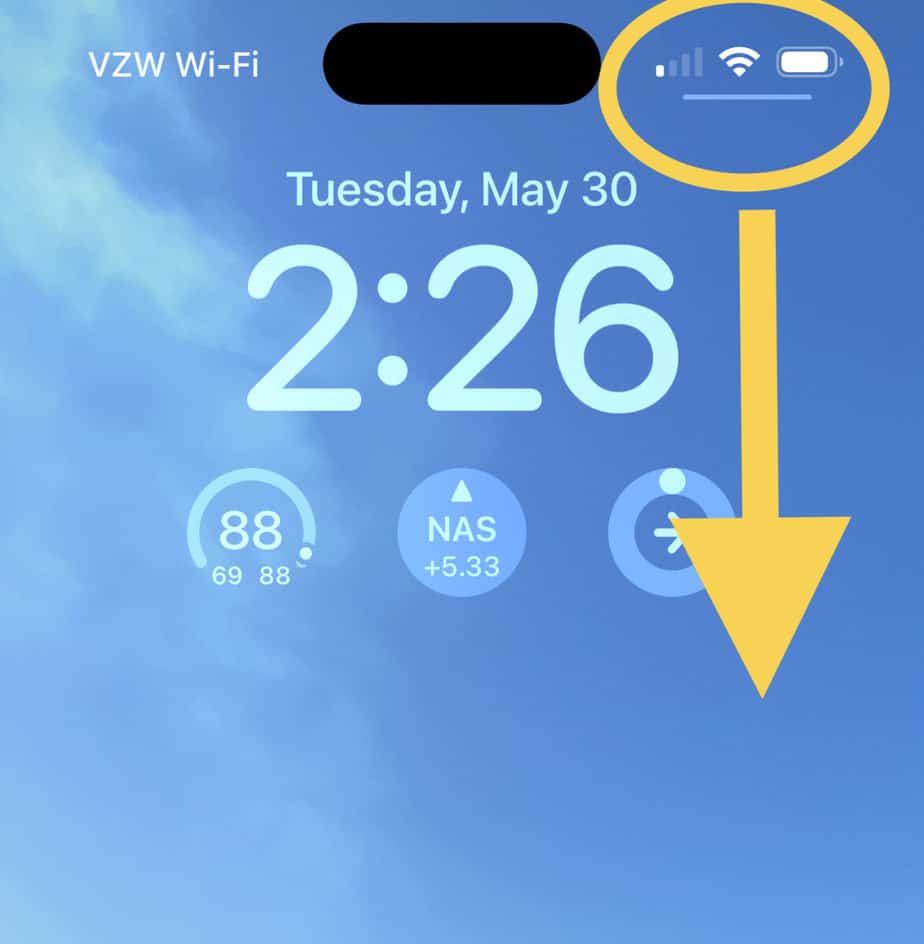
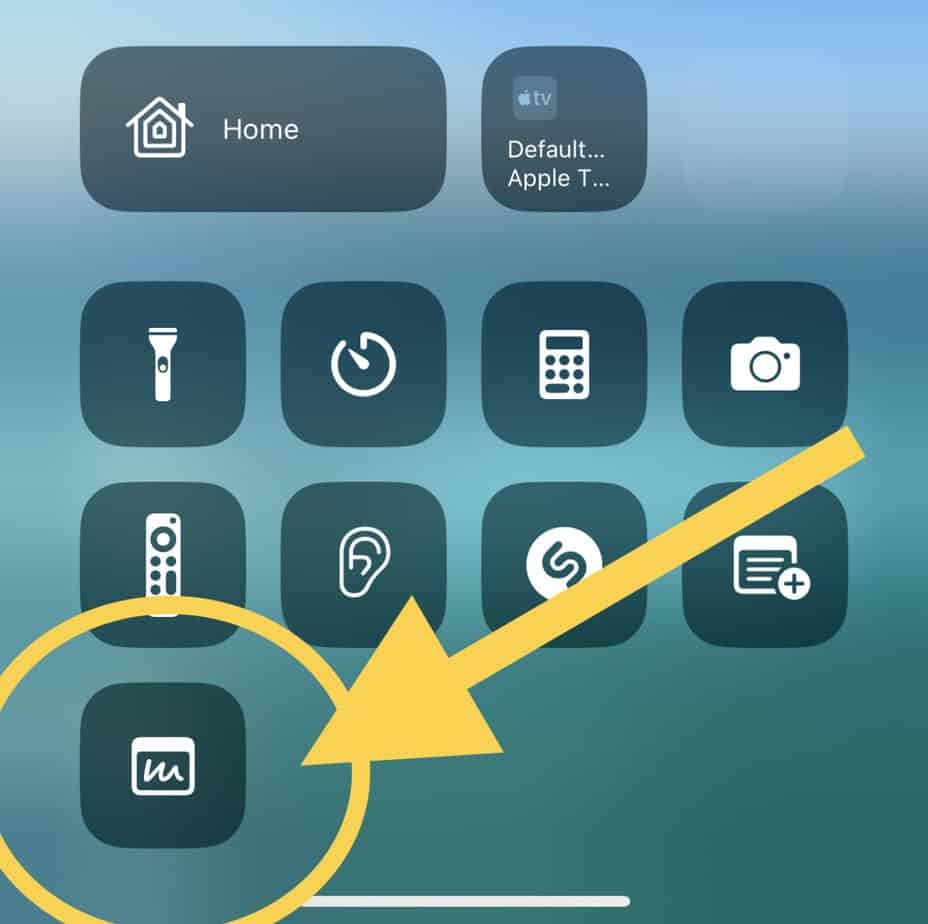
- Create your Quick Note by typing on the keyboard. You can also include Photos by tapping the bottom camera button, create a new checklist, or organize text into a table.
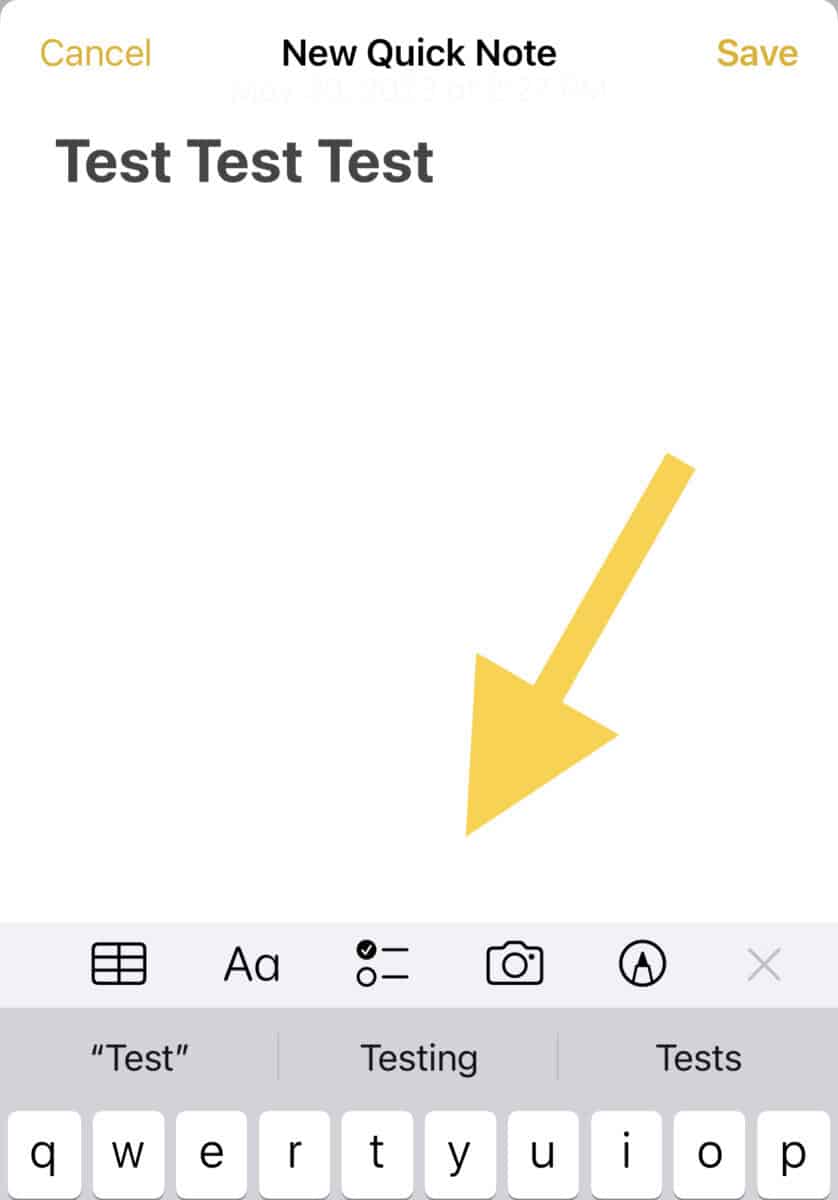
- Customize your Quick Note (optional) by changing the formatting of your note by using the toolbar at the top of the Quick Notes interface. By tapping the “Aa” button, you’ll find options to bold, italicize, underline, create bullet points, and more.
- Tap Save to complete the Quick Note and return to the previous screen.
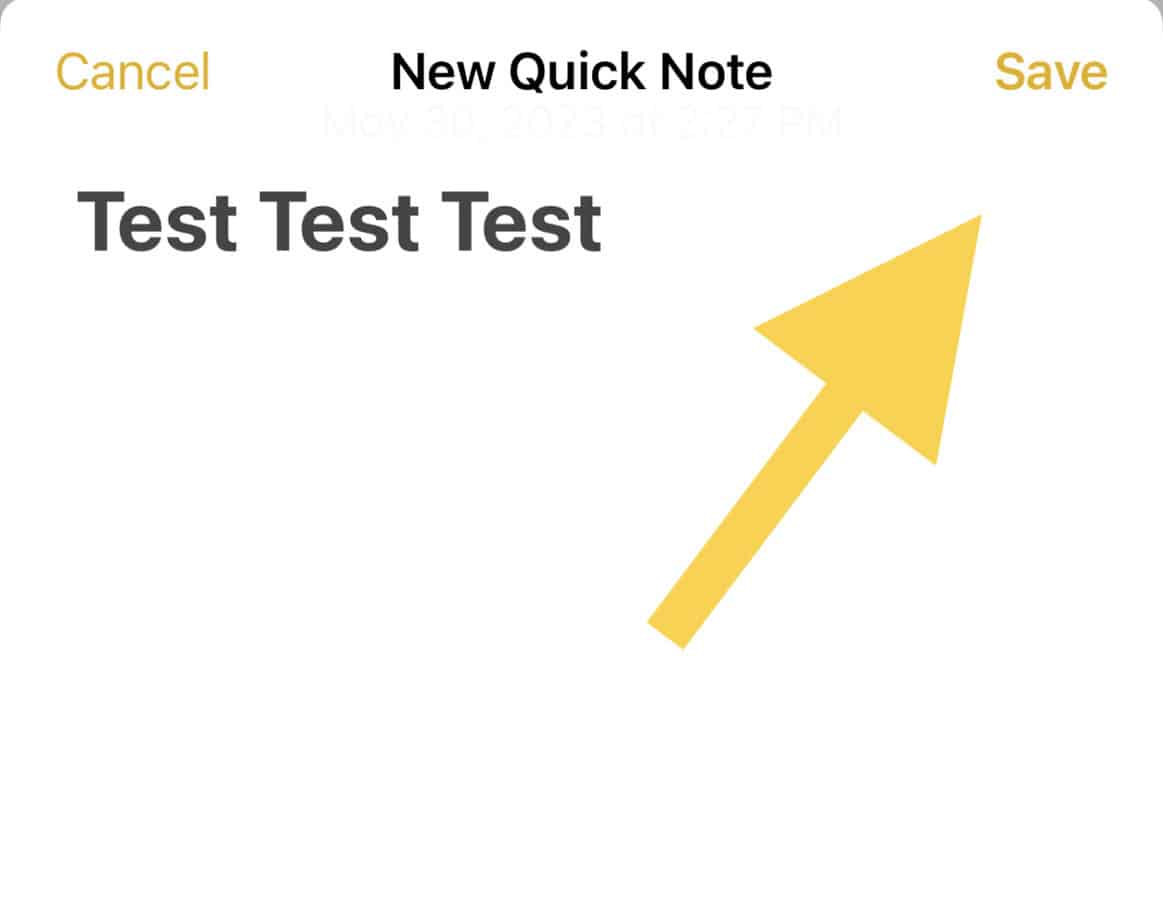
Keep in mind: Quick Notes currently cannot be locked like regular notes can in the Notes app.
What If Quick Notes Isn’t Found in My Control Center?
For some reason, I recently discovered that the Quick Notes button wasn’t showing up when I opened Control Center on my iPhone (by pulling down on the top-right of the screen).
If this has also happened to you too, where the Quick Notes button isn’t appearing in the Control Center, here’s how you can find and add it back to the menu:
From the Home Screen, tap Settings. Then scroll down and tap Control Center. From this menu, scroll down until you see Quick Note under More Controls. Tap the “+” button to add Quick Note to the Control Center.
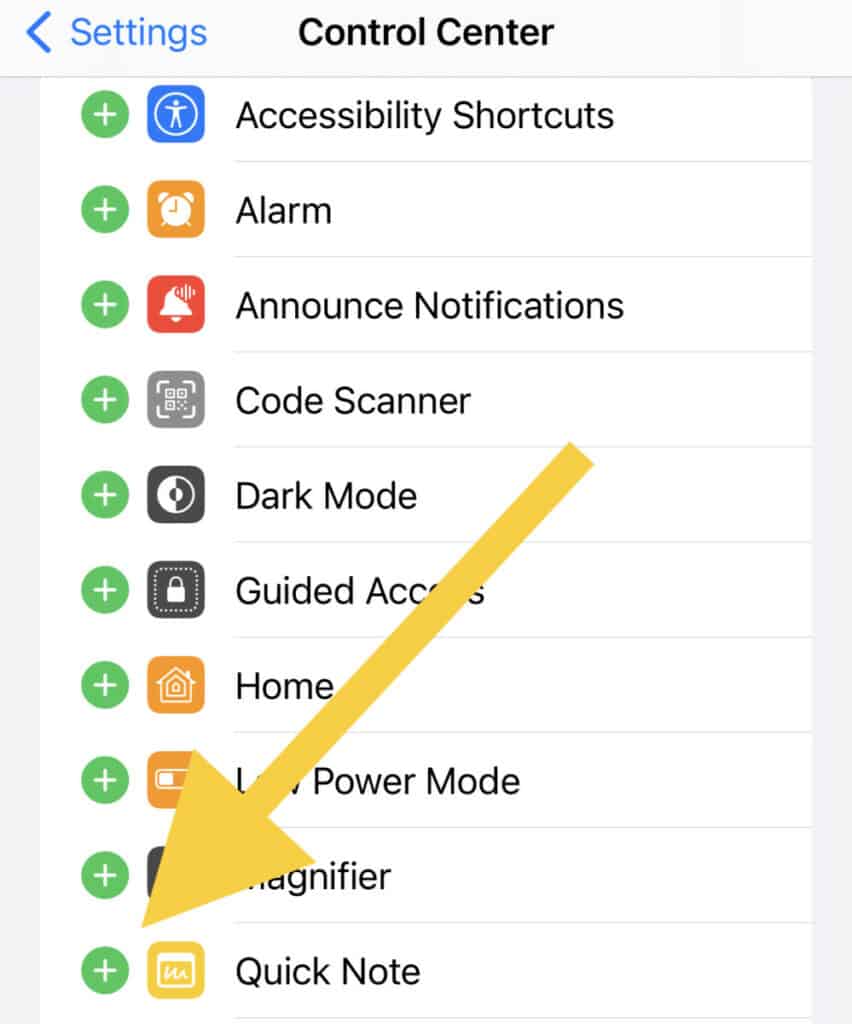
You should now be able to find the Quick Note icon and activate it from the Control Center screen at any time.
Where Can I Find Quick Notes After It’s Saved on iPhone?
Another interesting thing about Quick Notes is that, after jotting one down from the Control Center screen of the iPhone, it doesn’t seem to save in the same spot as a normal note would in the Notes app. So where can you find Quick Notes after it’s saved on the iPhone?
The quickest way to find Quick Notes (no pun intended!) after they are saved on the iPhone is from within the Notes app Folders screen.
From the Home Screen, Tap Notes. From the Notes screen, by default, you will see a list of all the Folders your notes are saved in. Tap the Quick Notes folder to find all of your saved Quick Notes that you’ve taken so far.
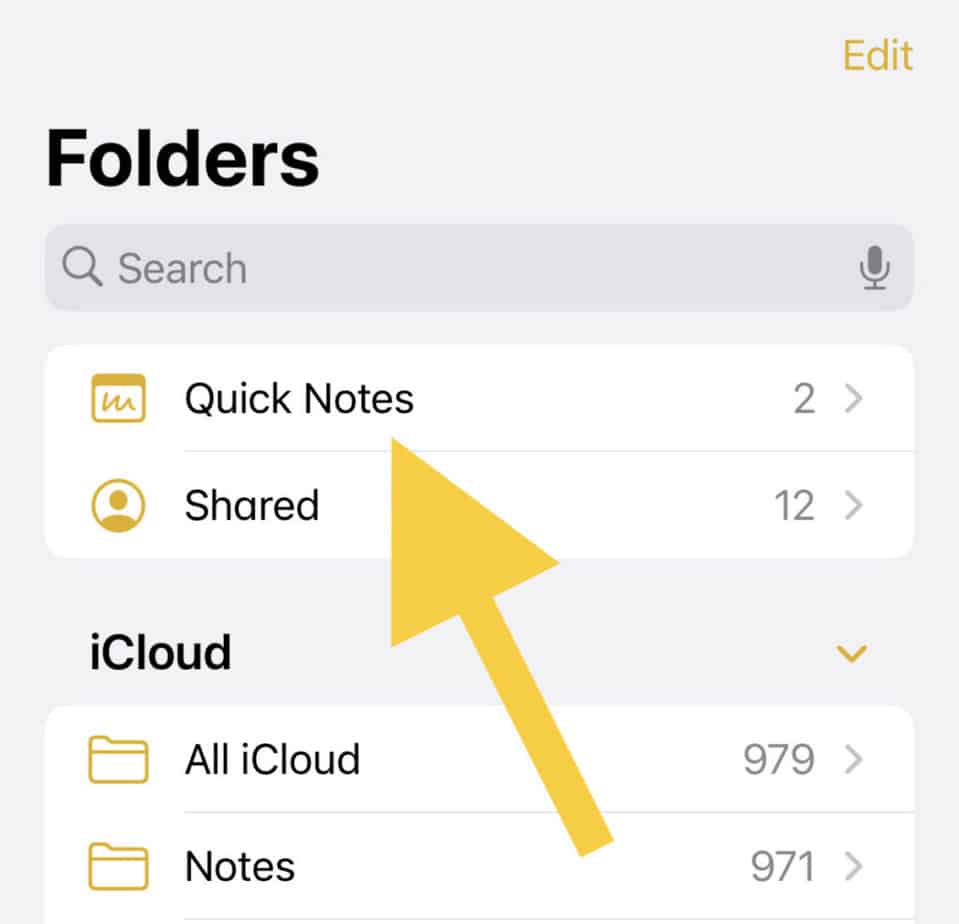
It’s good to know that Quick Notes are also safely backed up with iCloud! By tapping the All iCloud folder from within the Notes app, you can also find a saved copy of your existing Quick Notes, along with any regular notes you’ve taken thus far too.
What’s the Difference Between All iCloud and Notes Folders?
Under the Folders menu of the Notes app, you’ll notice after expanding and under the iCloud tab that there are two Folders labeled “All iCloud” and “Notes”. But what’s the difference between the two folders?
All iCloud is a folder that includes all the notes that were saved on the iPhone, whether it’s the Notes folder or any additional folder thereafter.
Notes is just one folder that is a part of the Notes app. You can also add more custom folders at any time by pushing the add folder button at the bottom left side of the screen.
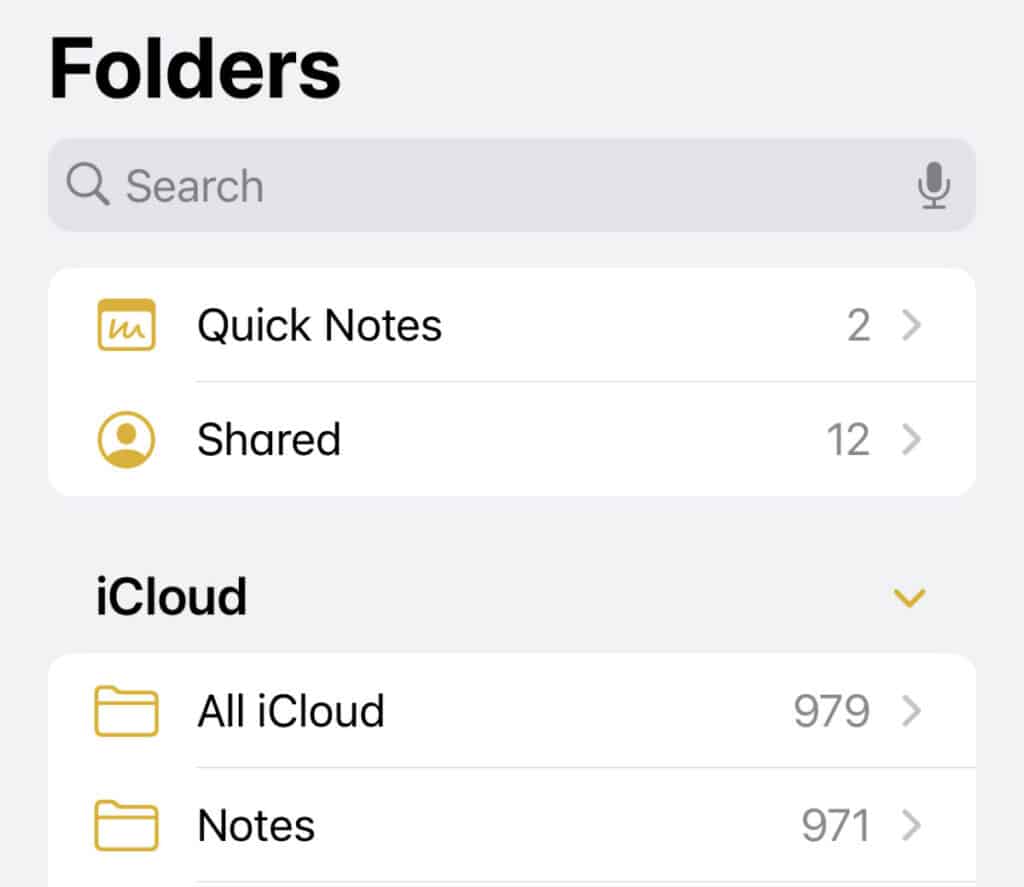
The nice thing to know is that any custom folder that is added on top of the default Notes folder will always be included and backed up into the All iCloud folder so that it will seamlessly sync to other Apple devices using the same Apple ID.
And another great point, and my favorite, is that the All iCloud backed-up folder gives us peace of mind knowing that if anything happens to one of our Apple devices, our notes (and its folders) can be recalled on new devices set up with the same Apple ID.
Also Consider Reading: Why is iPhone Share Focus Status On for some Contacts? (And What It Is)
