Hello PlayStation 5 (PS5) enthusiasts! Are you still getting accustomed to the PS5’s redesigned user interface (UI)?
Don’t worry, I’m here to help. Let’s break it down step-by-step:
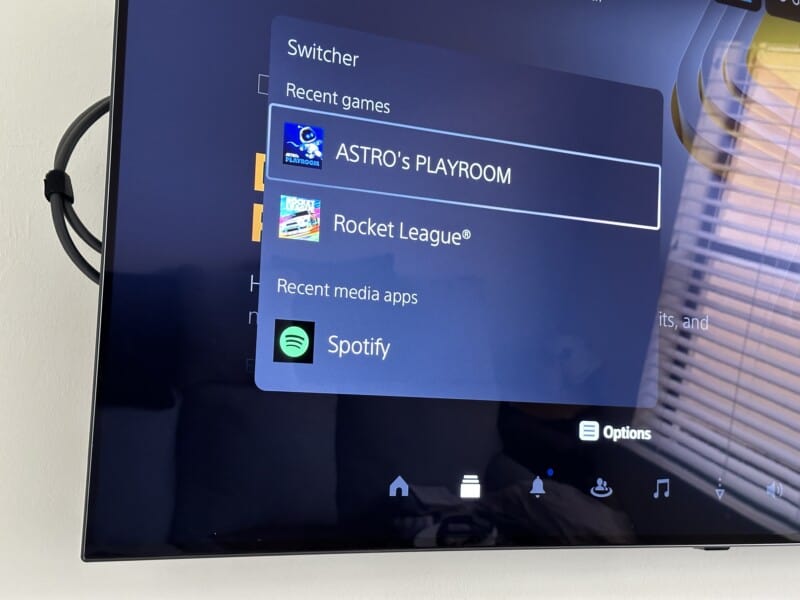
Step 1: Understanding the Home Screen and Control Center
When you switch on your PS5, you’ll land on the Home Screen. Here you’ll see all your games and media apps neatly laid out.
To access the Control Center, simply press the PlayStation button on your DualSense controller. This is your hub for quick access to notifications, friends, downloads, and more.
Step 2: Switching Between Games and Media
On the Home Screen, go to the top to see ‘Games’ and ‘Media’ tabs. Simply move the cursor left or right to toggle between these two sections.
This feature separates your gaming and entertainment content, making it easier to locate what you need.
Step 3: Exploring the Game Hub
Select any game on the Home Screen and you’ll be taken to its ‘Hub.’ This area provides news, updates, and recent activities related to the game.
It’s also where you can download additional content, like DLCs or expansions.
Step 4: Using the Create Button
The Create button on your controller is your portal to capturing and sharing your gaming moments. Here’s how you can use it:
- Press the Create button to open the Create menu.
- From this menu, select whether you want to take a screenshot, record a video, or start a broadcast.
- You can also view your recent captures here.
Step 5: Customizing the Control Center
If you want to personalize your Control Center, follow these steps:
- Go to ‘Settings.’
- Select ‘System.’
- Then go to ‘Control Center.’
- Here, you can choose which features appear when you press the PlayStation button.
Step 6: Engaging with Activity Cards

Activity Cards can be accessed from the Control Center and offer a new way to interact with your games:
- Press the PlayStation button to bring up the Control Center.
- Navigate to your Activity Cards.
- From here, you can see your game progress and estimated time to complete certain activities.
Step 7: Utilizing Quick Resume
The PS5’s Quick Resume feature allows you to swiftly switch between games:
- When you open a new game, the PS5 puts your current game in a suspended state.
- You can return to it from the Control Center, resuming your progress where you left off.
I hope this step-by-step guide makes the PS5’s user interface feel more familiar and accessible. With a little time and exploration, you’ll be navigating it like a pro!
Are you experiencing a loud fan noise on your PS5? Be sure to check out this article where I share where the source of the sound may be coming from and some quick fix tips here on GizbuyerGuide.com.
Please note: Always refer to the official PlayStation user manual or support website for the most detailed and up-to-date guidance.
(Edit: This post will be updated as Sony introduces new updates or features to the PS5’s user interface.)
