Ah, the thrill of gaming on your Xbox Series X or S—there’s nothing quite like it. But wait, what’s that? The Xbox audio isn’t syncing up with the action on your TV or monitor? That’s audio lag: a pesky issue that can turn an immersive experience into a frustrating ordeal. Whether you’re battling it out in a high-stakes game or streaming your favorite movie, audio delay can be a real buzzkill. So what’s the cause?
Audio lag on Xbox Series X or S can occur due to various factors such as using Dolby Atmos, listening through eARC soundbars, streaming media, cloud gaming, or using an audio headset. To address these issues, this guide provides a comprehensive range of troubleshooting tips. These include updating all device firmware, using HDMI 2.1 cables, restarting the TV and Xbox, changing TV audio settings, and reinstalling streaming apps or games causing the lag. By following these steps, users can significantly improve their audio experience and eliminate lag.
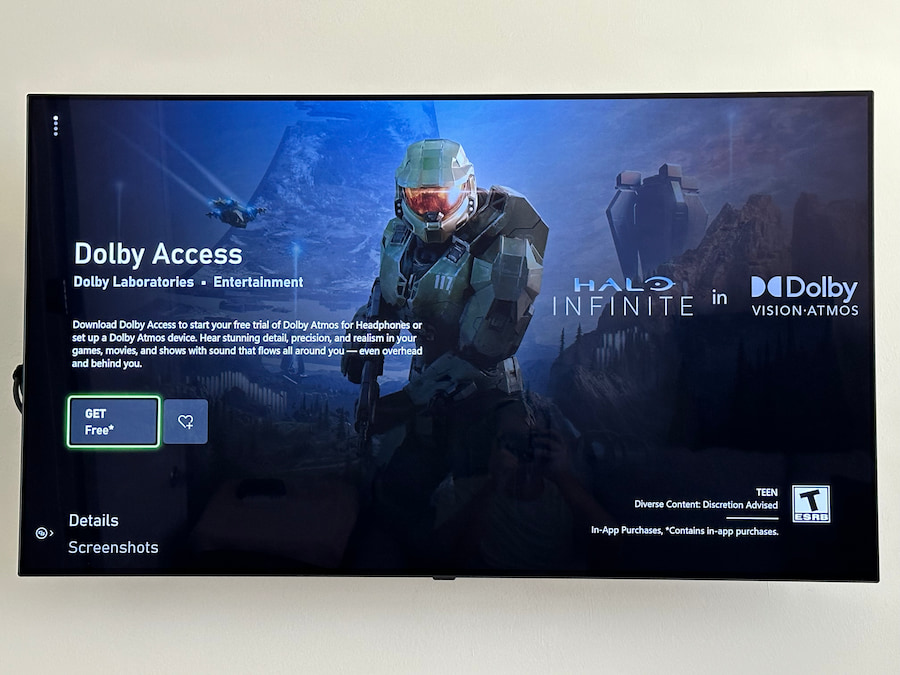
Why is there Audio Lag on my Xbox Series X or S?
Sound delay can be a perplexing issue, especially when you’re in the middle of an intense gaming session or streaming your favorite show. Understanding the root causes of this audio delay can help you troubleshoot more effectively. Here are some common scenarios where audio lag is likely to occur on your Xbox Series X or S:
Dolby Atmos
Dolby Atmos is a popular surround sound technology that provides an immersive audio experience by adding height to the sound stage. While it’s a fantastic feature for enhancing your Xbox Series X/S gaming and streaming sessions, it can sometimes be the culprit behind audio lag.
Dolby Atmos audio delay on the Xbox Series X and S can be introduced because the technology processes audio signals to create a three-dimensional sound field, which the Xbox console and your audio setup work to sync these complex signals. This lag can be especially noticeable when you’re using a soundbar or home theater system that supports Dolby Atmos.
Try the following troubleshooting tips to help reduce and eliminate Dolby Atmos sound delay with your Xbox Series X or S:
Firmware Updates: One of the first things to check is whether your Dolby Atmos-enabled device’s firmware is up to date. Outdated firmware can often lead to compatibility issues, which in turn can cause audio lag.
HDMI Cables: Using an HDMI 2.1 cable can also make a difference. These cables are designed to handle the high bandwidth required by Dolby Atmos, reducing the chances of audio lag.
Audio Settings: On your Xbox, you can navigate to Profile & system > Settings > General > Volume & audio output to adjust your Dolby Atmos settings. Make sure to select the format that best matches your audio setup to minimize sound delay. You can also run an audio test under Audio testing & details to reset audio settings and see what HDMI formats are supported with your current setup.
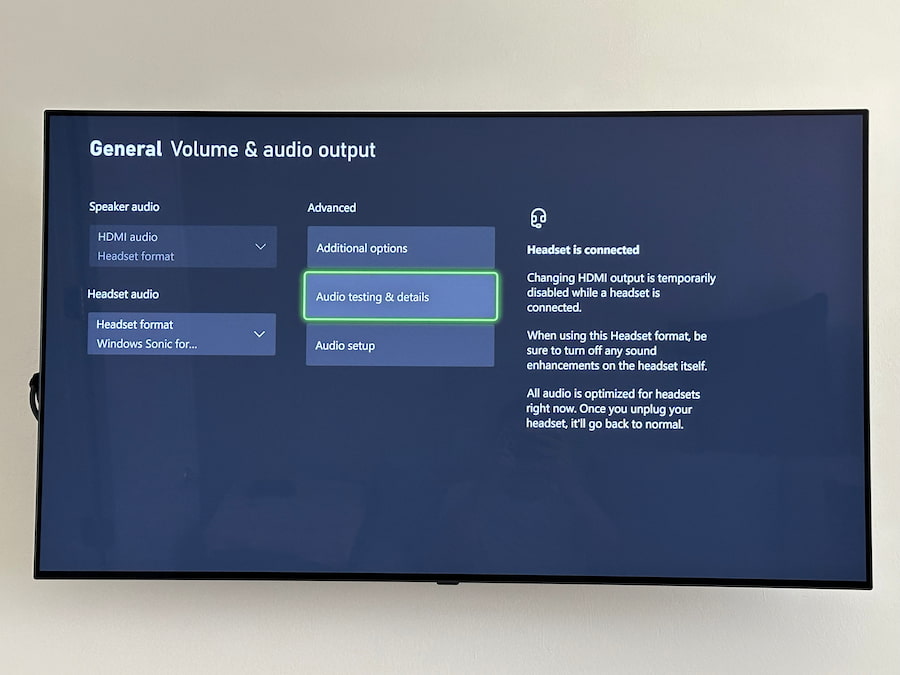
eARC Soundbars
Enhanced Audio Return Channel (eARC) is an advanced version of the Audio Return Channel (ARC) feature found in HDMI cables. eARC soundbars are designed to deliver high-quality, uncompressed audio from your TV to the soundbar, providing a superior audio experience. However, they can sometimes contribute to audio lag on your Xbox Series X/S.
Compatibility Issues: Not all TVs and soundbars are eARC-compatible. If your TV doesn’t support eARC but your soundbar does (or vice versa), this mismatch can lead to audio lag.
Firmware Updates: Just like with Dolby Atmos, it’s crucial to keep your eARC soundbar’s firmware up to date. Manufacturers often release updates that fix bugs and improve performance, which can include reducing audio lag.
HDMI 2.1 Cables: eARC requires the bandwidth capabilities of an HDMI 2.1 cable for optimal performance. Using older versions of HDMI cables can result in audio lag due to insufficient bandwidth.

Audio Settings: On your Xbox Series X/S, navigate to Profile & system > Settings > General > Volume & audio output to adjust your audio settings. Make sure to select the appropriate settings that match your eARC soundbar to minimize lag. You can also run an audio test under Audio testing & details to reset audio settings and see what HDMI formats are supported with your current setup.
Streaming Media
Streaming media platforms like Netflix, Hulu, and Amazon Prime Video are often go-to sources for entertainment on the Xbox Series X or S. While convenient, streaming media can sometimes introduce audio lag, disrupting your viewing experience.
App-Specific Issues: Some streaming apps may have inherent issues or bugs that cause audio lag. These issues can vary from one app to another and may not necessarily be a problem with your Xbox.
Firmware Updates: Ensure that your Xbox and TV firmware are up to date. Streaming apps also receive updates that can fix audio lag issues, so make sure those are current as well.
Network Latency: Poor internet connection can lead to buffering, which in turn can cause audio to go out of sync with the video. A stable and fast internet connection is essential for lag-free streaming.
Audio Settings: Within your Xbox settings (Profile & system > Settings > General > Volume & audio output), you can adjust audio configurations. Make sure they align with the audio capabilities of your TV or sound system for optimal performance.
Reinstall Streaming Apps: Sometimes, simply deleting and reinstalling the problematic streaming app can resolve audio lag issues.
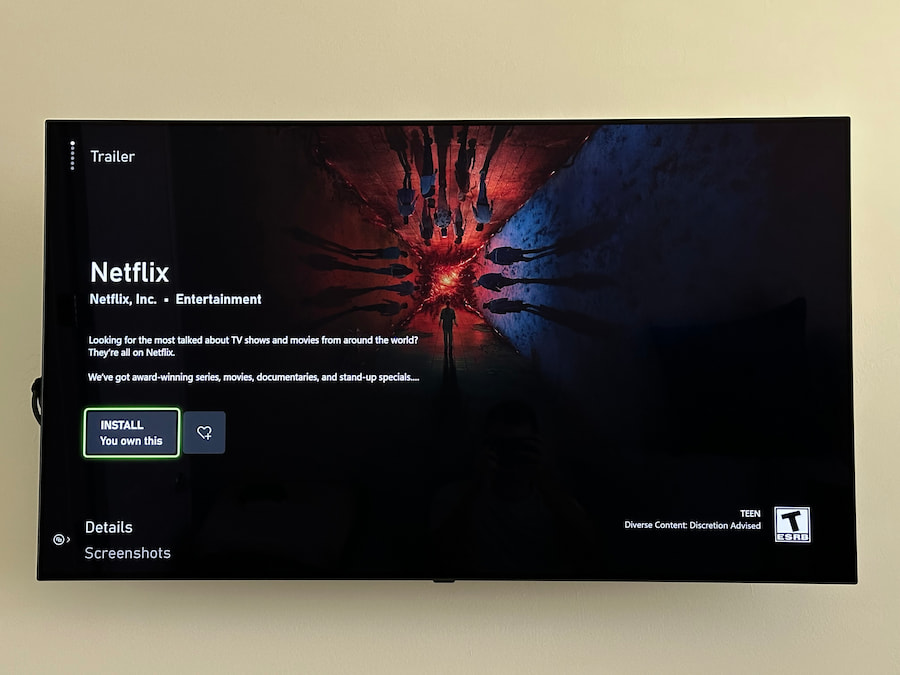
Cloud Gaming
Cloud gaming on the Xbox Series X or S allows you to play games directly from the cloud, eliminating the need for downloads or physical copies. While this feature offers incredible convenience, it can also be a source of audio lag, affecting your gaming experience.
Network Latency: The most common cause of audio lag in cloud gaming is network latency. A slow or unstable internet connection can result in delayed audio, making the game less enjoyable.
Server Issues: Sometimes, the problem might not be on your end at all. Issues with the cloud gaming servers can also lead to audio lag.
Firmware Updates: As with other scenarios, keeping your Xbox, mobile device, tablet, computer, and any connected audio devices updated can help minimize lag. Check for updates regularly to ensure optimal performance.
Audio Settings: Your Xbox Series X or S has specific audio settings that can be adjusted to improve your cloud gaming experience. Navigate to Profile & system > Settings > General > Volume & audio output to fine-tune these settings.
Audio Headsets
Audio headsets are a popular choice for gamers who seek an immersive audio experience without disturbing others. However, using headsets with your Xbox Series X or S can sometimes introduce audio lag, affecting your gameplay and overall experience.
Wired vs. Wireless: The type of connection—wired or wireless—can impact audio lag. Wired gaming headsets usually offer lower latency, but some still experience sound delay due to other factors (settings, games, updates, wireless controller interference, etc.).
Bluetooth Connectivity: If you’re using a Bluetooth headset (or connecting AirPods to your Xbox Series X or S), the Bluetooth protocol itself can introduce a slight delay, leading to audio lag.

Firmware Updates: Outdated firmware on your headset can cause compatibility issues with the Xbox Series X or S, resulting in audio lag. Make sure your headset’s firmware is up to date for the best performance.
Audio Settings on Xbox: Your Xbox Series X or S allows you to adjust audio settings specifically for headsets. Navigate to Profile & system > Settings > General > Volume & audio output to fine-tune these settings and potentially reduce lag.
Game-Specific Issues: Sometimes, the audio lag may be specific to a certain game. If you notice lag only while playing a particular game, it might be worth looking into game-specific forums for solutions.
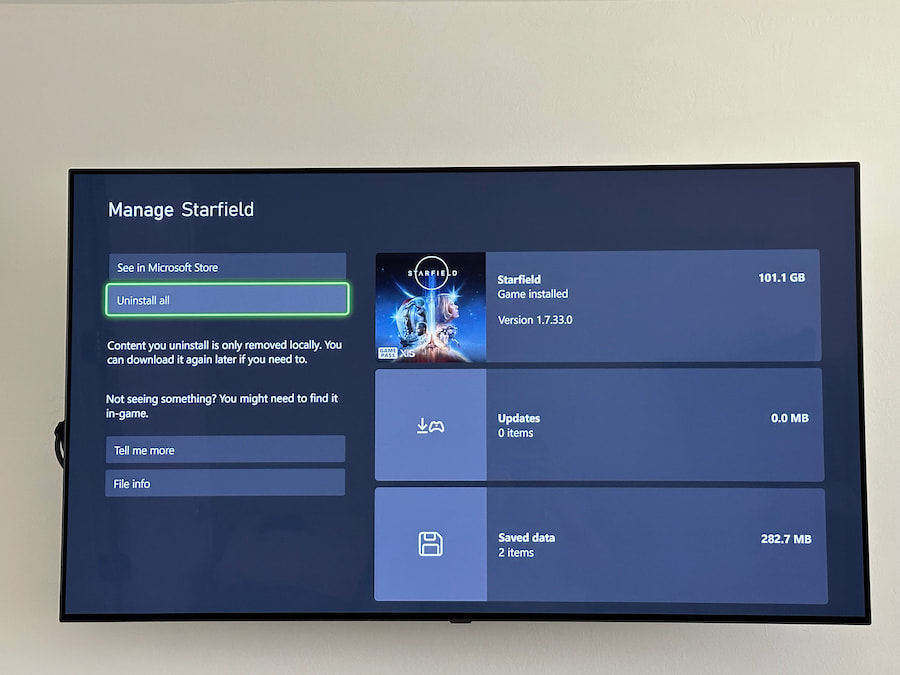
Troubleshooting Tips for Audio Lag on Xbox Series X or S
Having audio lag issues can be frustrating, but don’t fret! — here’s a list of troubleshooting tips that can help you get your audio back in sync.
Update All Firmware
- Xbox: Navigate to Settings > System > Updates & downloads to check for any available updates.
- TV: Usually found in the settings menu under “Software Update” or similar.
- Audio Headset: Check the manufacturer’s website or app for firmware updates.
- Soundbar: Updates can often be done via a connected app or USB.
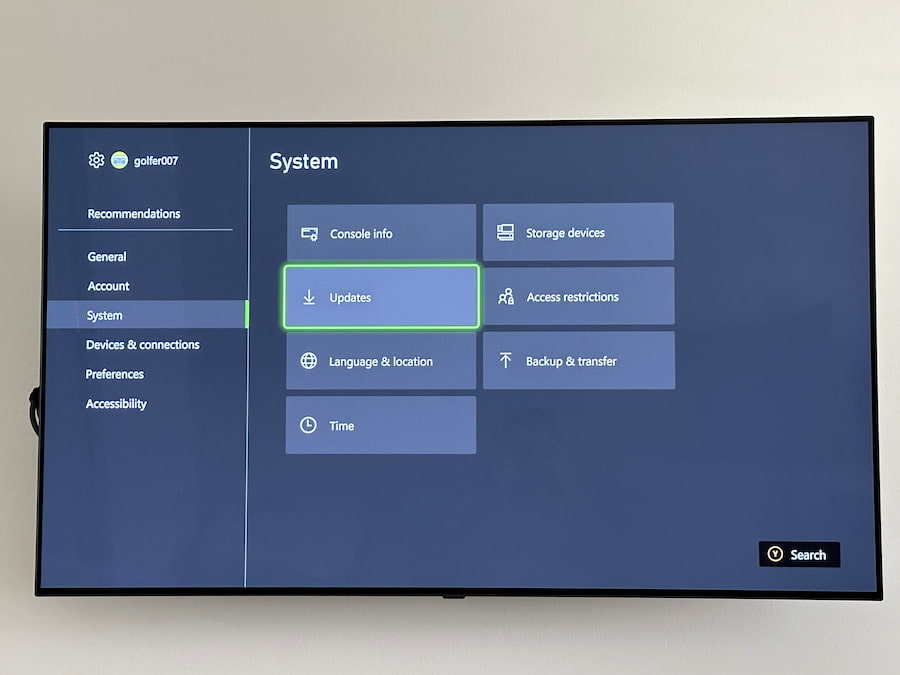
Use HDMI 2.1 Cables
- Ensure you’re using HDMI 2.1 cables for the best audio and video quality. These cables are designed to handle higher bandwidth, reducing the chances of lag.
Restart TV and Xbox
- Turn off both your TV and Xbox. Unplug them for about 30 seconds and then plug them back in. This simple step can often resolve minor glitches.
Change TV Audio Settings
- Navigate to your TV’s audio settings and try different modes like “Game Mode” or “Audio Sync” to see if it reduces lag.
Delete and Reinstall Streaming Apps
- If you’re experiencing lag on streaming apps like Netflix or Hulu, try deleting and reinstalling them. This can often resolve any app-specific issues causing lag.
Game-Specific Issues
- If the lag is only occurring in a specific game, try deleting and reinstalling that game. Make sure to back up your saved data first!
Xbox Audio Settings
- Go to Profile & system > Settings > General > Volume & audio output on your Xbox to adjust audio settings. Choose the format that best matches your audio setup.
Advanced Audio Features: For more customization, navigate to Settings > General > Volume & audio output > Advanced. Here you can adjust settings like Audio Passthrough and Mono Output. You can also run an audio test under Audio testing & details to reset audio settings and see what HDMI formats are supported with your current setup.
By following these troubleshooting tips, you’re well on your way to resolving any audio lag issues you may be experiencing, ensuring a smoother and more enjoyable gaming or streaming session.
Final Thoughts
Audio lag can be a frustrating hiccup in an otherwise seamless Xbox Series X or S experience. Whether you’re dealing with lag while using Dolby Atmos, eARC soundbars, streaming media, cloud gaming, or audio headsets, understanding the root causes is the first step in finding a solution.
We’ve explored a variety of troubleshooting tips, from updating all device firmware and using HDMI 2.1 cables, to restarting your TV and Xbox, and even jumping into the advanced audio settings on your console. Each of these steps is designed to help you minimize or eliminate audio lag, enhancing your gaming and streaming experiences.
So, the next time you encounter audio delay, don’t let it ruin your game or movie night. Use this guide as your go-to resource for fixing the issue and getting back to what you enjoy most—immersive audio that’s perfectly in sync with your Xbox Series X or S.
